在POWERPOINT中制作个滚动文本框_PPT实例教程
教程Tag:暂无Tag,欢迎添加,赚取U币!
现在大部分企业培训时基本上都要使用幻灯片,笔者所在单位也不例外。有时一段话太长,在一张幻灯片中就有大量的文字,如何才能不将它分开,这时我就想能否制作一个滚动文本框吗?当然可以,我将我制作滚动文本框的过程介绍如下:
1、在工具栏上右键,弹出的菜单中将控件工具箱选中,使它在工具栏上显示。

2、单击控件工具箱中的文本框按钮。

3、此时鼠标变成一个十字形,拖拽出一个文本框。

4、在文本框中鼠标右键,弹出快捷菜单,选择“属性”。

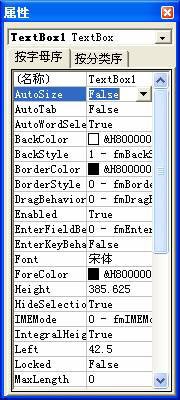
6、“滚动”栏中有一项,其说明如下:
滚动ScrollBars
0-ScrollBarsNone 无滚动条
1-ScrollBarsHorizontal 水平滚动条
2-ScrollBarsVertical 垂直滚动条
3-ScrollBarsboth 水平和垂直滚动条
在这里我们选择垂直滚动条。
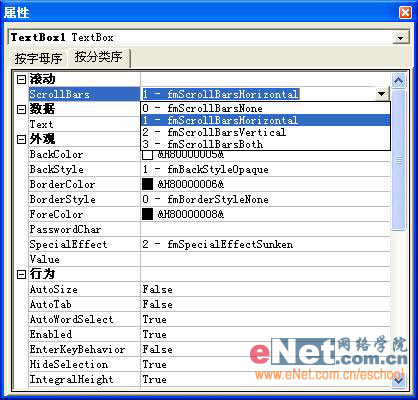

8、在文本框右键,弹出快捷菜单上执行“文字框对象→编辑”。

9、在文本框中输入文字。如果文字太小,打开“属性”对话框,在字体一项中“Font”点击右边的按钮,就会弹出字体对话框。在此对话框中设置好文字的字体、字形和大小后,单出“确定”关闭对话框。
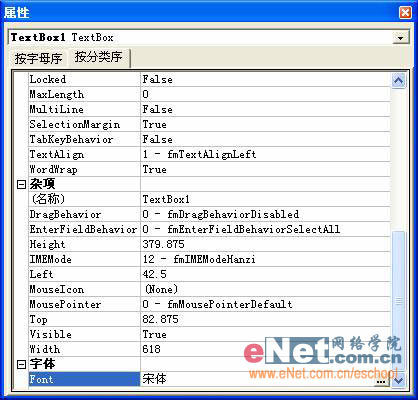


10、执行“幻灯片放映→观看放映”,就可看到效果如图所示。

注意:如果我们选择多行为“Faluse”,那么在滚动条不能选择垂直滚动条,只能选择水平滚动条和两都都有。效果如下:

经过介绍,相信大家都可以制作一个简单的文本框了。在“属性”对话框中还有一些选项,有兴趣的读者可以查查字典看看。
1、在工具栏上右键,弹出的菜单中将控件工具箱选中,使它在工具栏上显示。

2、单击控件工具箱中的文本框按钮。


4、在文本框中鼠标右键,弹出快捷菜单,选择“属性”。

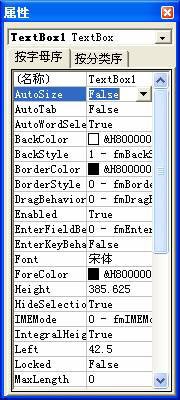
6、“滚动”栏中有一项,其说明如下:
滚动ScrollBars
0-ScrollBarsNone 无滚动条
1-ScrollBarsHorizontal 水平滚动条
2-ScrollBarsVertical 垂直滚动条
3-ScrollBarsboth 水平和垂直滚动条
在这里我们选择垂直滚动条。
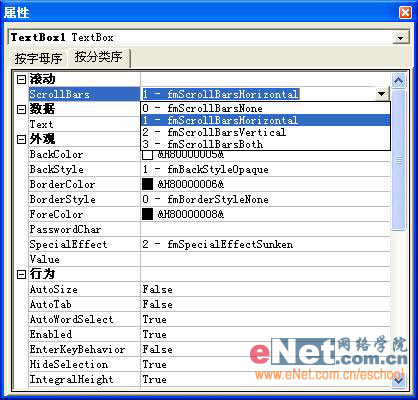

8、在文本框右键,弹出快捷菜单上执行“文字框对象→编辑”。

9、在文本框中输入文字。如果文字太小,打开“属性”对话框,在字体一项中“Font”点击右边的按钮,就会弹出字体对话框。在此对话框中设置好文字的字体、字形和大小后,单出“确定”关闭对话框。
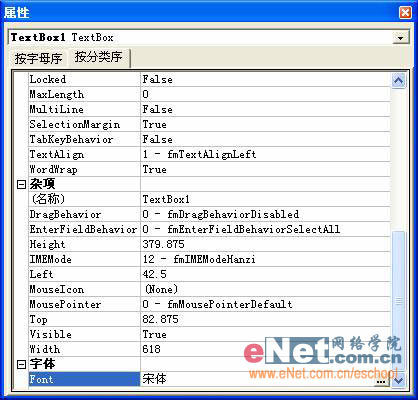


10、执行“幻灯片放映→观看放映”,就可看到效果如图所示。

注意:如果我们选择多行为“Faluse”,那么在滚动条不能选择垂直滚动条,只能选择水平滚动条和两都都有。效果如下:

经过介绍,相信大家都可以制作一个简单的文本框了。在“属性”对话框中还有一些选项,有兴趣的读者可以查查字典看看。
相关PPT实例教程:
- 相关链接:
- 教程说明:
PPT实例教程-在POWERPOINT中制作个滚动文本框
 。
。