Photoshop教程:合成动感旋律的街舞海报_PPT实例教程
先看一下最终效果:

1、打开下图所示素材。

2、选择图像-调整-阈值,调整图片至清晰,如下图。
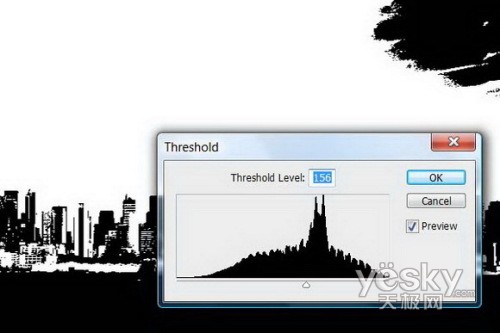
3、用笔刷涂抹掉云彩部分,是天空变成全白色。
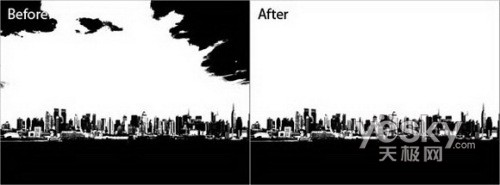
4、最后,选择图像-调整-反向。

5、按Ctrl+J或双击背景图-复制图层,如下图:
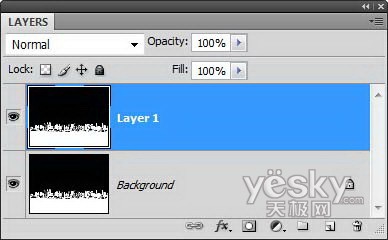
6、首先,选择变换工具,按Ctrl+T或编辑-自由变换,然后选择编辑-变换-垂直翻转,点击确定退出变换工具。如果不是先激活变换工具,那之后的所有图层都要一一再做。

7、选择矩形形选框工具,框选图片上部,如下图:

8、按取消键或编辑-清除所选,按Ctrl+D或点击选择-删除,删除所选的部分:

9、选择移动工具,点击图片,将其拖放到合适的位置,如下图:

10、复制当前图层,按Ctrl+J或选择图层-复制图层,这个图层将用于制作水波倒影,如下图:
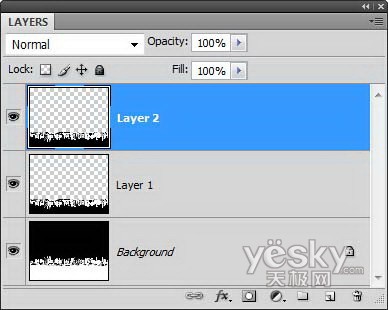
11、选择滤镜-扭曲-玻璃,调整波纹效果,参数如下:
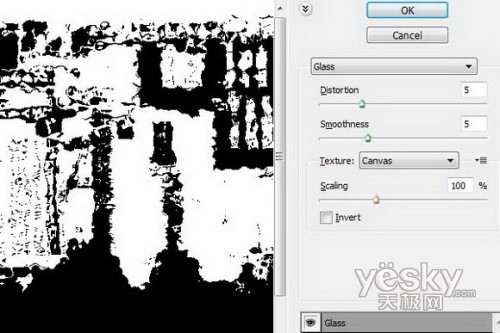
12、选择滤镜-模糊-动感模糊,角度90o,距离32,如下图:
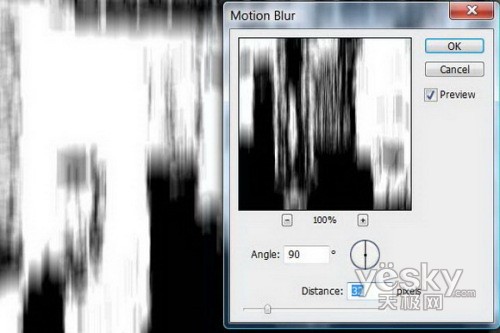
13、遮盖倒影:
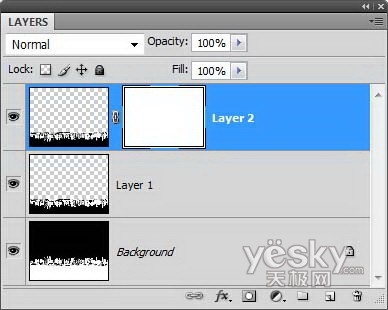
14、选择渐变工具制作,参数设置如下图:

15、建立蒙板,如下图所示,从蒙板底部25%左右的位置上拉一个渐变:
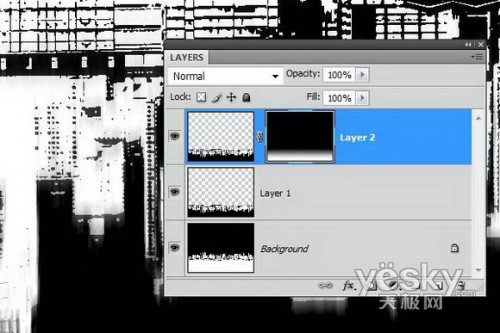
16、现在你在蒙板层,点击图片图标,退出蒙板层:

17、选择文件-打开,找到怀旧纸张的图片,点击OK。缩放怀旧纸,直至覆盖整个图片,然后点击确认:

18、怀旧纸的透明度设置为50%,如图:
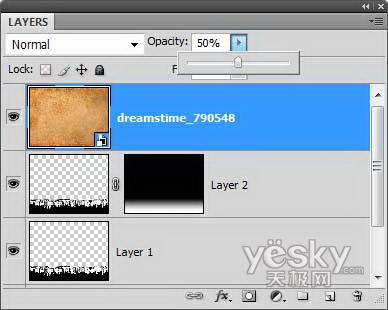
19、选择图层-新建调整图层-色相饱和度,调整色相饱和度。此图层为最上层,色相饱和度调到你喜欢的颜色,见下图:
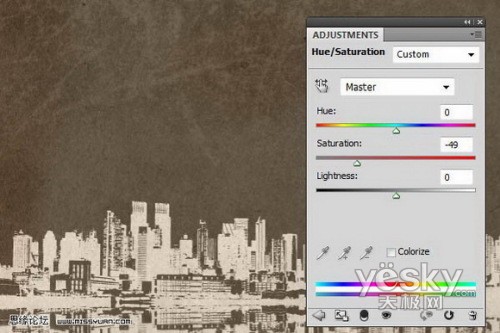
20、到此,图片如下

21、选择文件-打开,选好舞者图片,点击确认,修改图片尺寸,然后点击键盘的确认键


22、用魔术棒裁选出人物,如果使用的是Photoshop CS2或更早的软件,可使用抽出滤镜(滤镜-抽出)。

23、用移动工具将人物放在图片中间靠右的位置,如图所示

24、首先,要为人物制作出海报效果,我们需要创建一个层,因此,复制上层的人物图片。
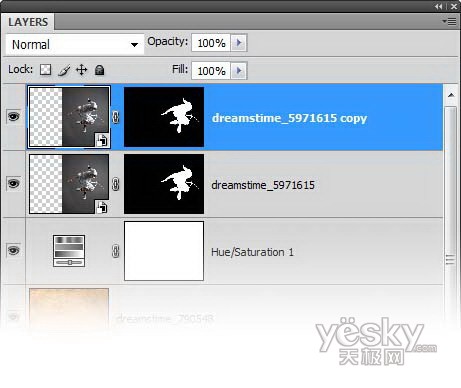
25、取消此层的蒙板:点击蒙板并移入垃圾桶
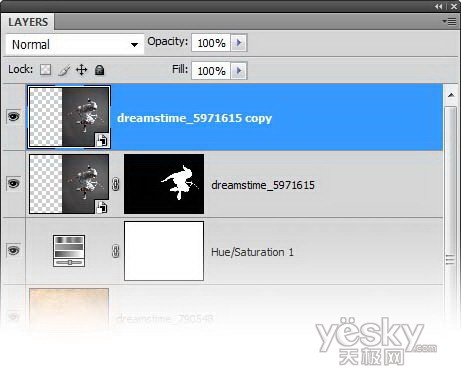
26、选择图层-创建剪贴蒙板,这将使当前图层处于透明状态,见下图:
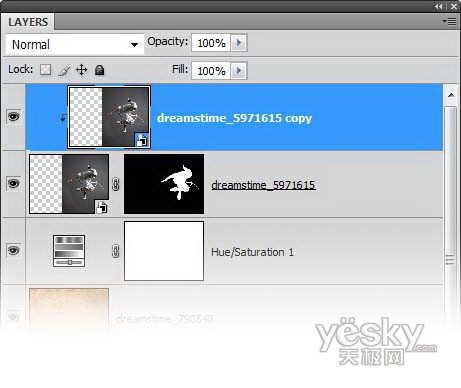
27、最后,调整图片大小:在图层上点击鼠标右键(不是在图标上),然后选择修改图层大小。如果用的的是Photoshop CS1或更早版本,你则不需要次步,因为图片已经改好了。见下图:
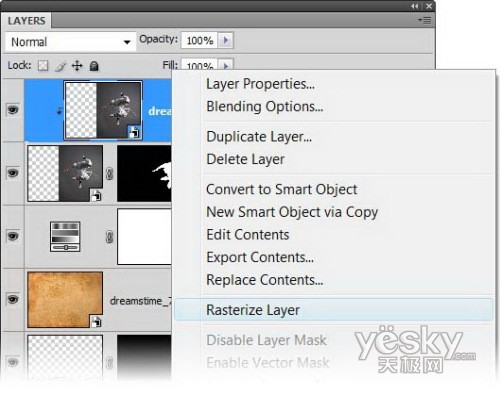
28、现在我们已经设置好图层,可以添加效果了。选择图像-调整-阈值,参数如下图,确认。
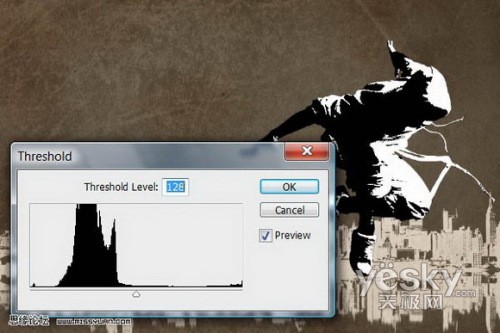
29、为了让图片边缘平滑,我们使用中间滤镜。选择滤镜-杂色-中间值,调整边缘平滑,如下图所示:
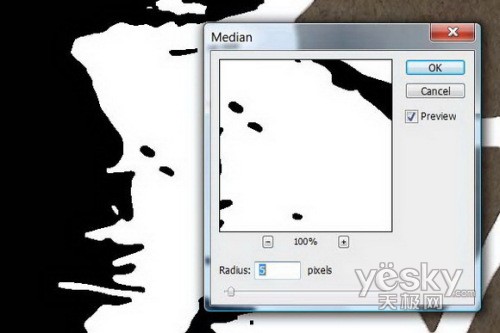
30、在这个人物图层上,改变图层模式为正片叠底。
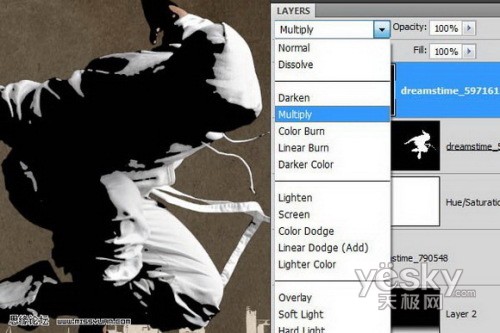
31、建立一个新层(图层-新建图层),图层模式为颜色。新层置顶,然后选择图层-创建剪贴蒙板,如下图所示。
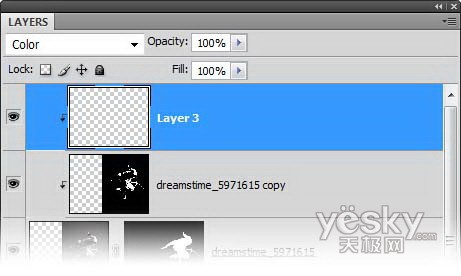
32、如果你的工作区还没有设置色板,你可以点击窗口-色板。在色板的右上角点击 图标。
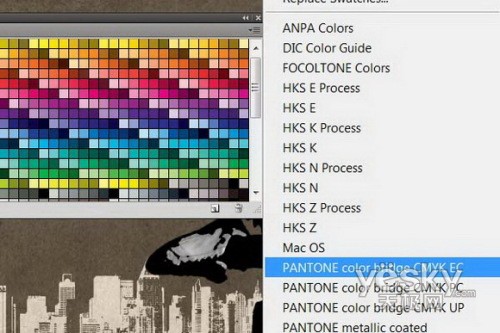
33、在色板里任选青色,紫红色或黄色。它是在样片调色板的前三种颜色。
![]()
34、点选笔刷,设置硬度为0%,见下图。
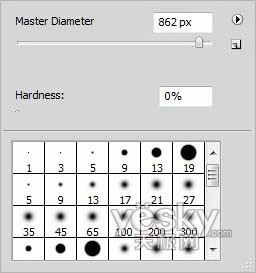
35、选好笔刷尺寸,在人物高度或宽度三分之一的位置上,沿着边缘涂抹,然后换另一种颜色(青色,紫红色或黄色),重复此动作,直到有下图的效果。有关这方面的教程,请参阅。

36、为了这个效果,我们要用渐变填充图层:选择图层-新填充图层-渐变,设置由白到透明的渐变效果,如下图所示:
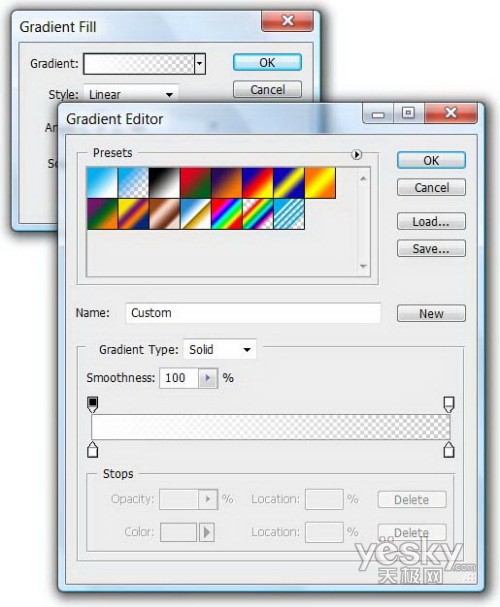
37、具体调整如下。
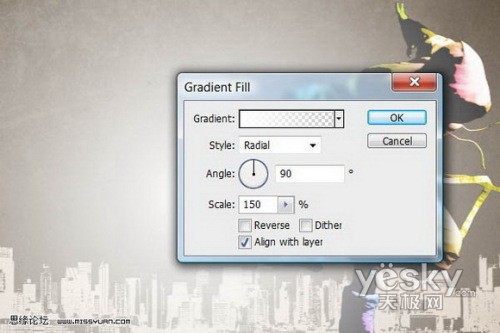
38、在文件视窗里,点击并拖拽渐变,将其放置在图片的左上方。
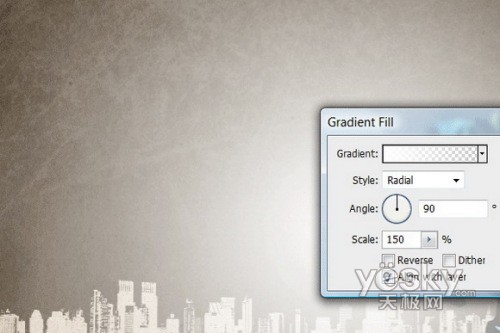
39、看看现在的效果。

40、提取人物:按住Ctrl键,点击人物蒙板图标(如图所示),你见看到人物四周出现蚂蚁线。
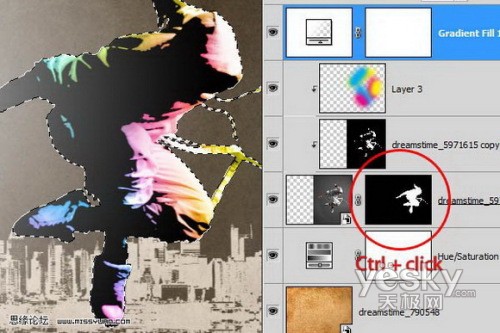
- 相关链接:
- 教程说明:
PPT实例教程-Photoshop教程:合成动感旋律的街舞海报
 。
。