配置SQL SERVER合并复制之(三)配置Distributor_Mssql数据库教程
教程Tag:暂无Tag,欢迎添加,赚取U币!
推荐:配置SQL SERVER合并复制之(四)设置Distributor的安全上一篇: 一步步教你配置SQL SERVER合并复制(三)配置Distributor 为了让已订阅数据库的设备能够更好地去联系 Distributor, 你必须在数据库中添加一个域用户,让设备能够通过这个用户的权限来访问发布数据库。 打开 SQL SERVER 资源管理器,展开 Security
配置SQL SERVER合并复制之(三)配置DistributorSQL Server Distributor的一个职责是处理包含着发布的数据库的内容的一个快照文件夹,它赋予IIS从你建立的这个共享文件夹读取文件的的通道.打开资源管理窗口,展开我的电脑,在C盘新建一个叫做Snapshot的文件夹如下图所示(我的建议是将这个文件夹建立在系统或SQL SERVER安装的地方),右击这个文件夹,选择Sharing and Security。
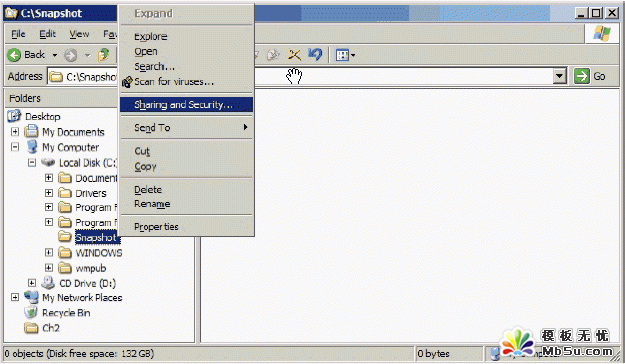
点击Sharing选项卡,选择Share this folder,然后点击Permissions如下图所示:
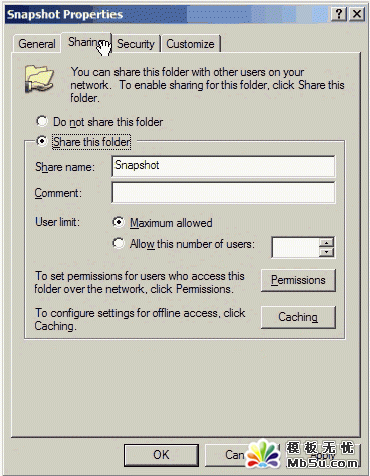
在弹出来的对话框,点击Add.
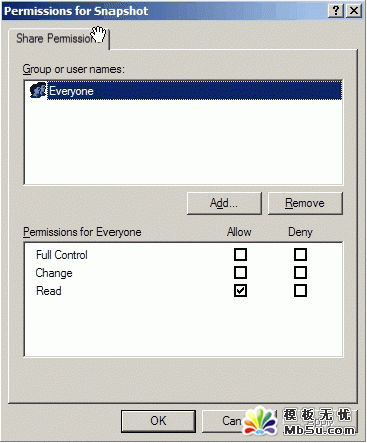
在查找用户的这个菜单中,点击Locations这个按钮,这弹出的Locations这个对话框中,展开Entire Directory这个节点,选择syncdomain.internal然后点击OK。(译者注:这个就是上篇所论述的域,若未加入域控制器,可直接在添加用户中添加一个本地用户),在Enter the object names to select 这个框中填入以前建立的域用户syncuser,然后点击Check Names按钮去确认这个名字并获取一个完整的用户名(域)的格式。
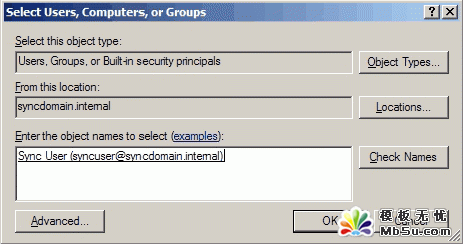
回到权限这个菜单里,点击刚刚添加的Sync User,在Change和Read权限的框框内打上勾勾,点击OK
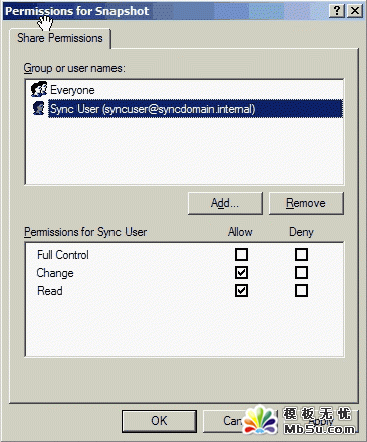
回到第一个选项卡,选择Security这个选项点击Add.
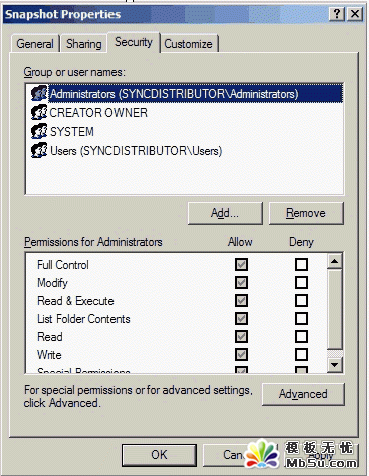
在选择用户跟组还是像上次的选择一样,在Enter the object names to select 这里输入syncuser,点击OK
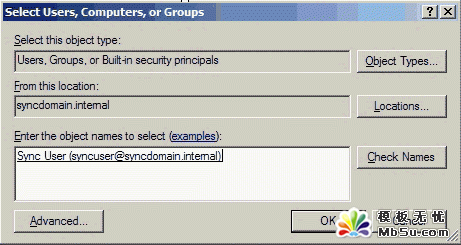
然后选择这个新添加进来的用户,赋予它Read & Execute,List Folder Contents和Read的权限然后选择OK.
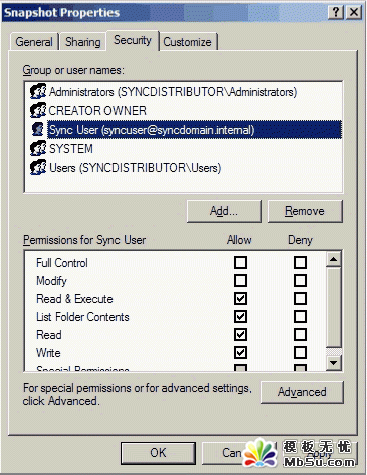
配置Distribution:
现在你已经配置好了一个快照文件夹,是时候建Distribution了,打开你的SQL Server,右键点击Replication,然后选择Configure Distribution,如下图所示:
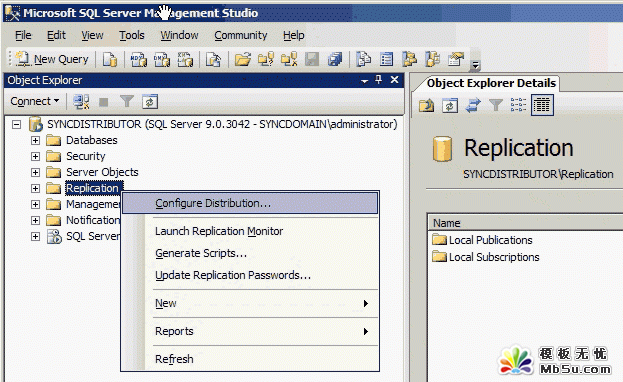
第一个页面是Configure Distributor Wizard,直接点击Next:
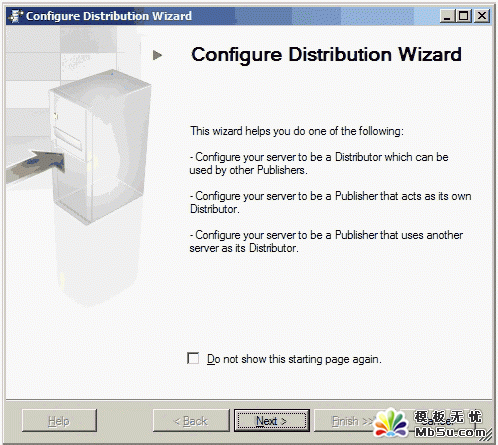
在选择Distributor这个页面,第一个选项指的是将本地的服务器做为Distributor,第二个选项是选择其他服务器,我们选择第一个,然后点击Next.
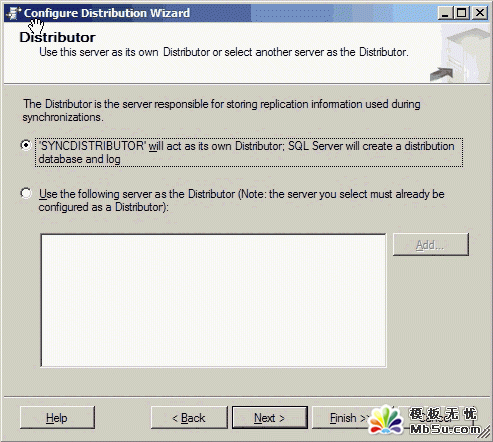
在Snapshot Folder这个界面,将前面刚刚创建的快照文件夹的路径输入,然后点击Next.
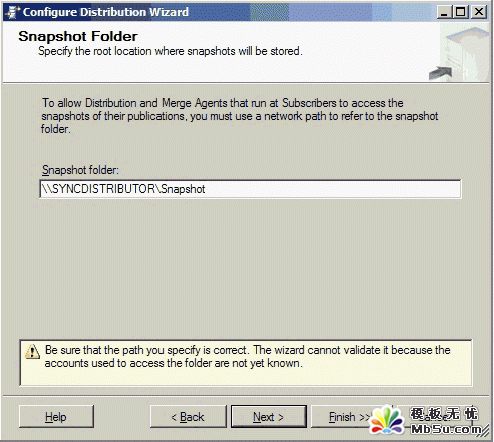
在选择Distributor Database这个界面,假如你是使用单服务器的结构的话,你可以选择默认值然后点击Next,不过为了更好的文件传输的性能,我建议你将Distribution的数据库和它的日志文件分开到两个磁盘分区,就像我建议你把系统安装的地方和SQL SERVER安装的地方还有快照的文件夹的所在的地方分开在不同分区一样。
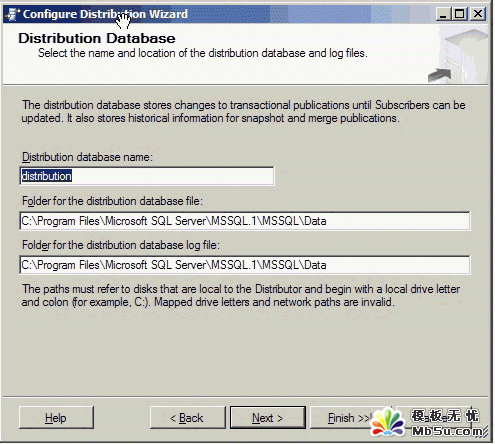
在Pubilsher这个界面会列出连接到配置好的连接到你所建立Distributor数据库的Publishers,默认的你会显示你本地的数据库服务器。点击Add,然后选择Add SQL Server Publisher.
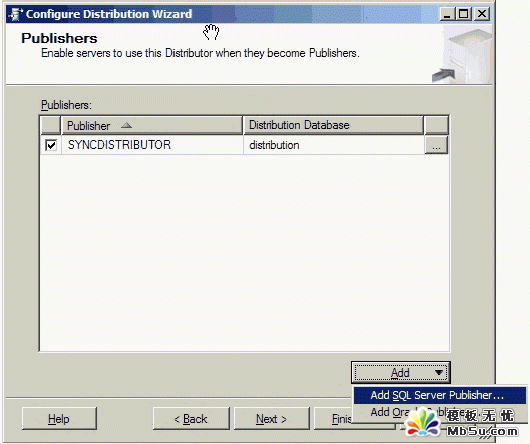
这时你将会被跳转到选择一个SQL SERVER的界面,在这个例子里面输入SYNCPUBLISHER,当然这里你选择任何一个可用的SQL SERVER服务器,点击Conncet.
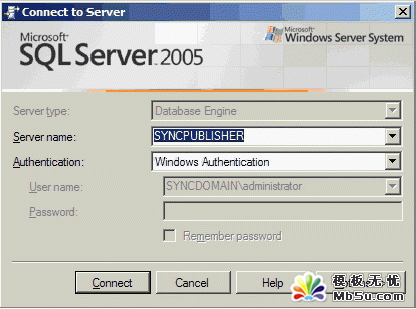
连接成功后,Publishers界面就会将刚刚添加的SYNCOUBLISHER这个服务器加进来,点击Next.
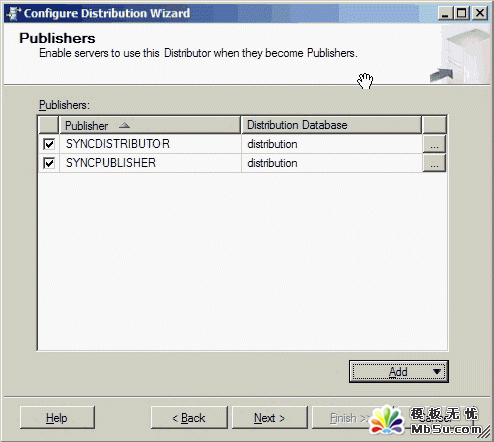
当一个远程的SQL Server Publisher被加进来后,Distributor Password界面会提示你输入一个密码,确保远程的Publisher和本地的Distributor能够有一个管理连接的验证。这密码跟确认密码里我们都输入P@ssword,然后点击Next.
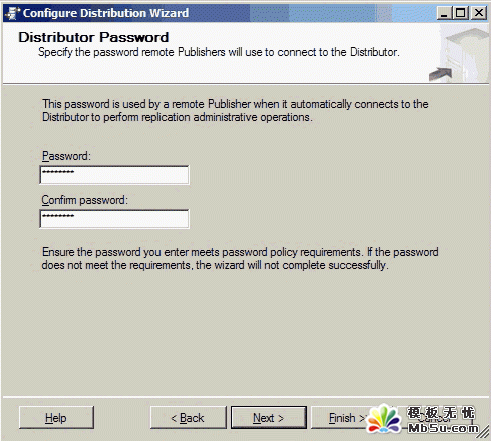
在Wizard Actions这个界面,有两个复选框按钮,第一个指的是完成这个配置,第二个指的是生成一段脚本,这样的话如果你在其他服务器也要做相同的配置的时候,直接执行这段脚本就可以了。选择Generate a script file with steps to configure distribution然后点击Next.
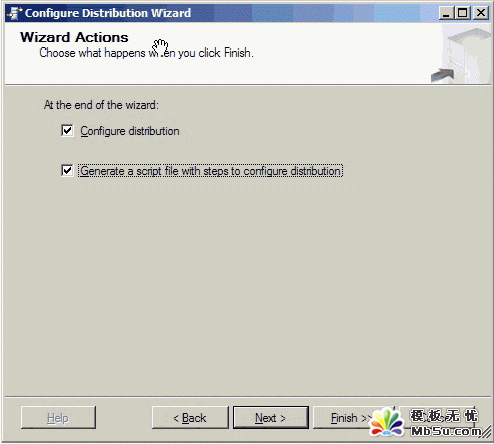
假如在上个界面中你选择生成脚本,接下来的这个界面就是让你选择这个脚本文件存放的地点,在Script File Properties这个界面,你可以指定这个脚本存放的位置,可以选择是否覆盖这个脚本,还有选择文件的格式。然后点击Next.
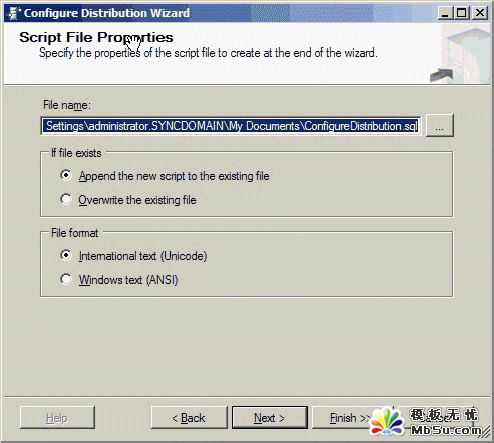
在Complete the Wizard这个界面,你可以看到你前面所配置的总体情况,你可以复制这些信息,因为路径太多了有时候会让人太难记住。点击Finish.
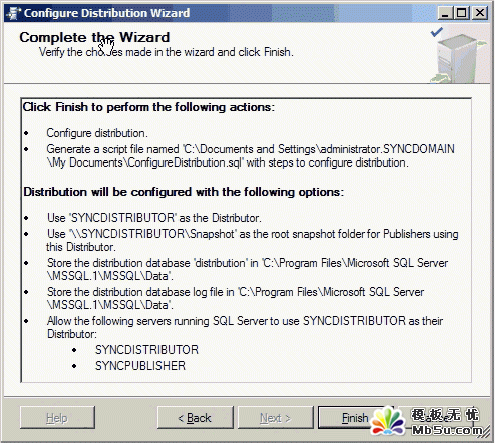
在Configuring...这个界面,我们可以看到一系列的配置进程,假如所有的都提示Success,这个时候你就可以点击Close了,另外如果所有的配置都是Success,就忽略message栏里的Completed with errors,因为它本身就是个错误。
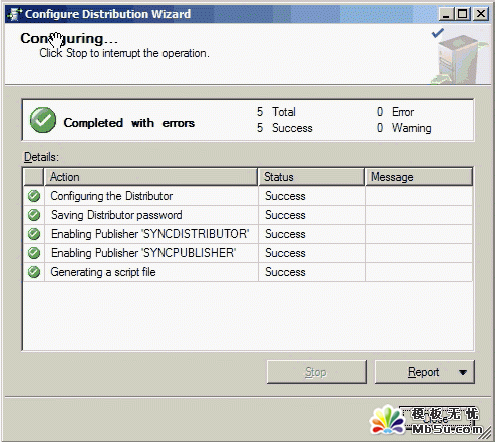
检查下是否已经配置完成了,打开你的SQL SERVER,展开Databases和System Databases文件夹,如果上述的配置已完成的话,你将会看到一个新建的Distribution数据库。
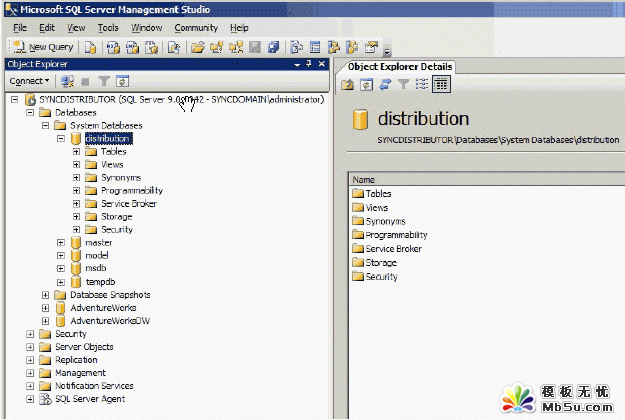
好了,到这里Distributor就已经配置好了。
分享:SQL Server占用内存的解决方法经常看见有人问,MSSQL占用了太多的内存,而且还不断的增长;或者说已经设置了使用内存,可是它没有用到那么多,这是怎么一回事儿呢? 首先,我们来看看MSSQL是怎样使用内存的。 最大的开销一般是用于数据缓存,如果内存足够,它会把用过的数据和觉得你会用到
相关Mssql数据库教程:
- sql 语句练习与答案
- 深入C++ string.find()函数的用法总结
- SQL Server中删除重复数据的几个方法
- sql删除重复数据的详细方法
- SQL SERVER 2000安装教程图文详解
- 使用sql server management studio 2008 无法查看数据库,提示 无法为该请求检索数据 错误916解决方法
- SQLServer日志清空语句(sql2000,sql2005,sql2008)
- Sql Server 2008完全卸载方法(其他版本类似)
- sql server 2008 不允许保存更改,您所做的更改要求删除并重新创建以下表
- SQL Server 2008 清空删除日志文件(瞬间日志变几M)
- Win7系统安装MySQL5.5.21图解教程
- 将DataTable作为存储过程参数的用法实例详解
- 相关链接:
- 教程说明:
Mssql数据库教程-配置SQL SERVER合并复制之(三)配置Distributor
 。
。