Win2K服务器端安全设置教程(2)_Windows教程
DHCP是动态主机配置协议(Dynamic Host Configure Protocol)的缩写。一台DHCP服务器可以让管理员集中指派和指定全局的和子网特有的TCP/IP参数(含IP地址、网关、Dns服务器等)供整个网络使用。客户机不需要手动配置TCP/IP;并且,当客户机断开与服务器的连接后,旧的IP地址将被释放以便重用,根据这个特性,比如你只拥有20个合法的IP地址,而你管理的机器有50台,只要这50台机器同时使用服务器DHCP服务的不超过20台,则你就不会产生IP地址资源不足的情况。
如果已配置冲突检测设置,则 DHCP 服务器在将租约中的地址提供给客户机之前会试用Ping测试作用域中每个可用地址的连通性。这可确保提供给客户的每个IP地址都没有被使用手动TCP/IP配置的另一台非 DHCP 计算机使用。
二、DHCP的设置
1、打开DHCP管理器。选“开始菜单→程序→管理工具→DHCP”,默认的,里面已经有了你的服务器的FQDN( Fully Qualified Domain Name,完全合格域名),比如“wy.wangyi.santai.com.cn”。如下图:
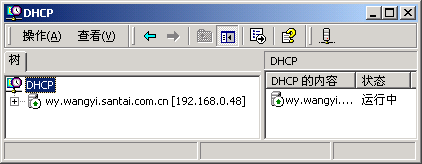
2、如果列表中还没有任何服务器,则需添加DHCP服务器。选“DHCP→右键→添加服务器”,选“此服务器”,再按“浏览”选择(或直接输入)服务器名“wy”(即你的服务器的名字)。
3、打开作用域的设置窗口。先选中FQDN名字,再按“右键→新建作用域”。
4、设置作用域名。此地的“名称”项只是作提示用,可填任意内容。如下图:
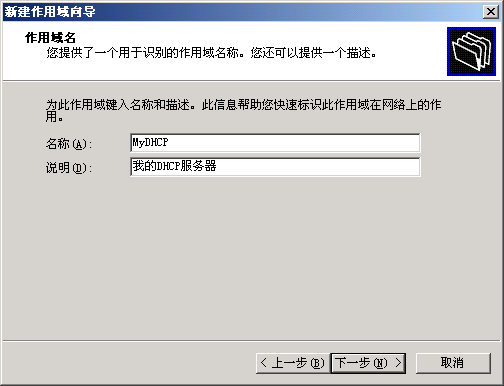
5、设置可分配的IP地址范围:比如可分配“192.168.0.10~192.168.0.244”,则在“起始IP地址”项填写“192.168.0.10”,“结束IP地址”项填写“192.168.0.244;“子网掩码”项为“255.255.255.0”。如下图:
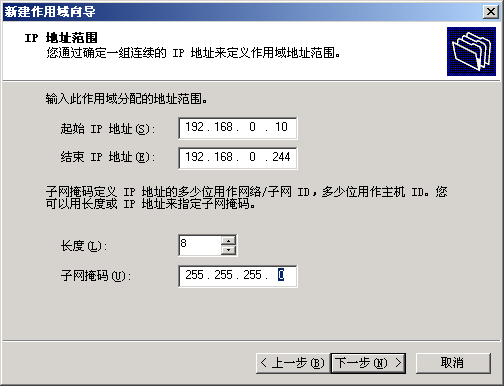
6、如果有必要,可在下面的选项中输入欲保留的IP地址或IP地址范围;否则直接单击“下一步”。如下图:
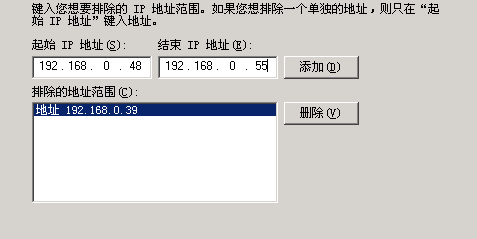
7、下面的“租约期限”可设定DHCP服务器所分配的IP地址的有效期,比如设一年(即365天)。如下图:
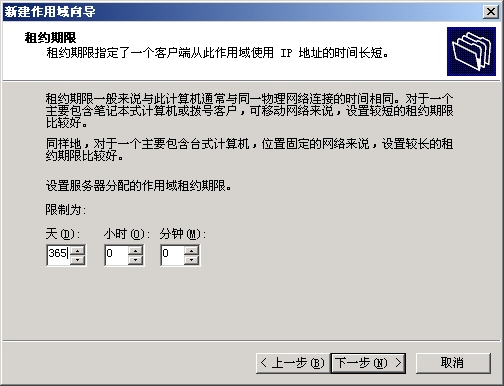
8、选“是,我想配置这些选项”以继续配置分配给工作站的默认的网关、默认的DNS服务地址、默认的WINS服务器,在所有有IP地址的栏目均输入并“添加”服务器的IP地址“192.168.0.48”后再根据提示选“是,我想激活作用域”再点击“完成”即可结束最后设置。建好后如下图所示:

三、DHCP设置后的验证
将任何一台本网内的工作站的网络属性中设置成“自动获得IP地址”,并让Dns服务器设为“禁用”,网关栏保持为空(即无内容),重新启动成功后,运行“winincfg”(win98中)即可看到各项已分配成功!
一、IIS概述
IIS是Internet信息服务(Internet Infomation Server)的缩写。它是一种Web服务,主要包括WWW服务器、Ftp服务器等。它使得在Intranet(局域网)或Internet(因特网)上发布信息成了一件很容易的事。windows 2000 Advanced Server上提供的为IIS 5.0。
利用这种2K自带的IIS 5.0可以在2K机上建立最常用的WWW和Ftp服务器,实现最基本的浏览和文件传输功能,可以满足人们的一般要求。
在本文中,欲设置WWW,为了方便起见,可先定下想要实现的目标:
⑴我已在DNS中将域名“www.abc.com”指向了IP地址“191.168.0.48”,要求在浏览器中输入此域名就能调出“D:\Myweb”目录下的网页文件。
⑵我已在DNS中将域名“www.bbc.com”指向了IP地址“191.168.0.51”,要求在浏览器中输入此域名就能调出“E:\website\wantong”目录下的网页文件。
⑶我已在DNS中将域名“admin.abc.com”指向了IP地址“191.168.0.50”,要求在浏览器中输入此域名就能通过浏览器远程进行IIS管理。
⑷当然,上面所有域名也可全部或部分共用同一个IP地址,这种情况下设置方法又不相同。具体请参见本教程后文相关内容;对于上面所涉及到的多个域名的添加和DNS设置部分,请参见本教程前文相关内容。
二、“www.abc.com”的设置
1、打开IIS管理器:选“开始菜单→程序→管理工具→Internet信息服务”。如下图:

2、设置“默认Web站点”项:
“默认Web站点”一般用于对应向所有人开放的WWW站点,比如本文的“www.abc.com”,本网中的任何用户都可以无限制地通过浏览器来查看它。
⑴打开“默认Web站点”的属性设置窗口:选“默认Web站点→右键→属性”即可。
⑵设置“Web站点”:“IP地址”一栏选“192.168.0.48”;“TPC端口”维持原来的“80”不变。如下图:
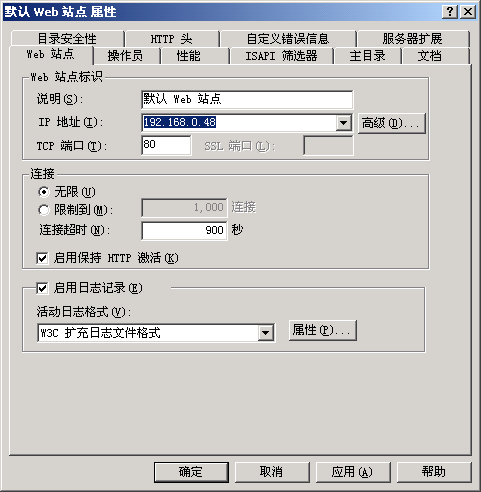
⑶设置“主目录”:在“本地路径”通过“浏览”按钮来选择你的网页文件所在的目录,本文是“D:\Myweb”。如下图:

⑷设置“文档”:确保“启用默认文档”一项已选中,再增加需要的默认文档名并相应调整搜索顺序即可。此项作用是,当在浏览器中只输入域名(或IP地址)后,系统会自动在“主目录”中按“次序”(由上到下)寻找列表中指定的文件名,如能找到第一个则调用第一个;否则再寻找并调用第二个、第三个……如果“主目录”中没有此列表中的任何一个文件名存在,则显示找不到文件的出错信息。如下图:
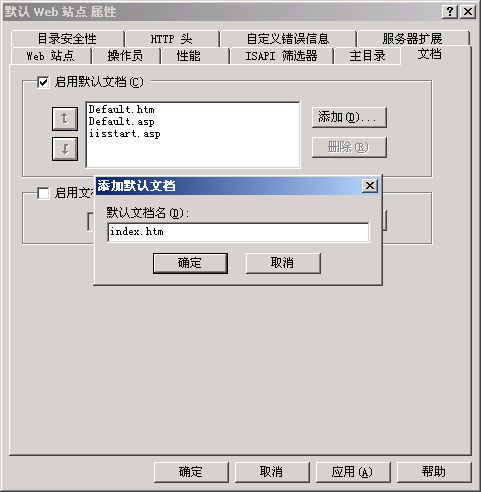
⑸其它项目均可不用修改,直接按“确定”即可,这时会出现一些“继承覆盖”等对话框,一般选“全选”之后再“确定”即最终完成“默认Web站点”的属性设置。如下图:
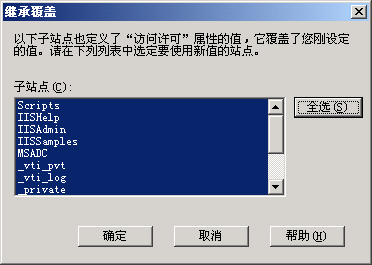
⑹如果需要,可再增加虚拟目录:比如,有“www.abc.com/news”之类的地址,“news”可以是“主目录”的下一级目录(姑且称之为“实际目录”),也可以在其它任何目录下,也即所谓的“虚拟目录”。要在“默认Web站点”下建立虚拟目录,选“默认Web站点→右键→新建→虚拟目录”,然后在“别名”处输入“news”,在“目录”处选择它的实际路径即可(比如“C:\Newweb”)。建好后如下图所示:
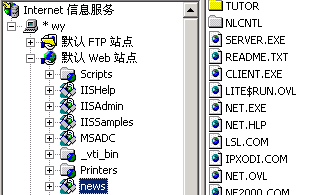
3、“www.abc.com”的测试
在服务器或任何一台工作站上打开浏览器,在地址栏输入“http://www.abc.com”再回车,如果设置正确,应就可以直接调出你需要的页面。如下图:
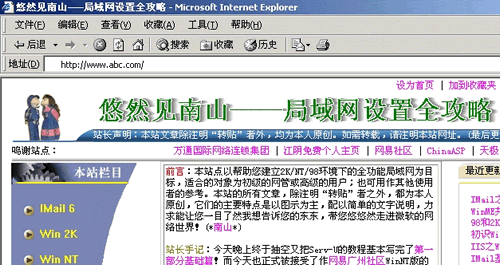
- 相关链接:
- 教程说明:
Windows教程-Win2K服务器端安全设置教程(2)
 。
。