Win2K服务器端安全设置教程(1)_Windows教程
1、DNS(Domain Name System):域名系统。它为Internet(因特网)上的计算机提供名称(即如“www.abc.com”的域名)到地址(即如“192.168.0.48”的IP地址)的映射服务以用于域名解析。
2、IIS(Internet Infomation Server):Internet信息服务。它是一种Web服务,主要包括WWW服务器、Ftp服务器等。它使得在Intranet(局域网)或Internet(因特网)上发布信息很容易。windows 2000 Advanced Server上提供的为IIS 5.0。
3、DHCP(Dynamic Host Configure Protocol):动态主机配置协议。它是设计用于简化管理地址配置的TCP/IP标准。它使用服务器集中管理 IP地址以及在您的网络上使用的其他相关配置(比如网关、Dns服务器等)的详细信息。
二、添加DNS、IIS和DHCP服务
1、添加IIS。选“控制面板→添加/删除程序→添加/删除Windows组件→Internet信息服务→全选”。
2、添加DHCP和DNS。选“控制面板→添加/删除程序→添加/删除Windows组件→网络服务→选中:动态主机配置协议DHCP→选中:域名服务系统DNS”。
3、添加成功后,不需重新启动,即可在“开始→程序→管理工具”中看到并使用相关服务。如下图:
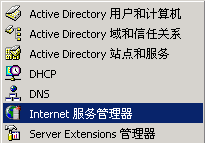
三、网络属性设置
要使用以上所述服务,本机必须要有静态(即固定)的IP地址。如果只是在局域网中使用,原则上可用任意的IP地址,最常用的是“192.168.0.1”到“192.168.0.254”范围内的任意值。欲为网卡绑定静态IP地址,按如下操作:
1、打开网络属性设置窗口:即TCP/IP属性设置窗口。选“控制面板→网络和拨号连接→本地连接→属性→Internet协议(TCP/IP)→属性”。
2、为网卡绑定第一个IP地址:此IP同时也将成为本机的默认IP地址。选“使用下面的IP地址”,在“IP地址”一栏输入“192.168.0.48”;子网掩码一栏输入“255.255.255.0”;如果本机同时又是本网内的服务器,则“默认网关”和“首选DNS服务器”两栏也均填入此默认IP地址;如果本机不是本网内的服务器,则一般“默认网关”和“备用DNS服务器”两栏的值为服务器的IP地址,而“首选Dns服务器”仍然为本机的默认IP地址。本文假设本机为本网内的服务器,如下图:
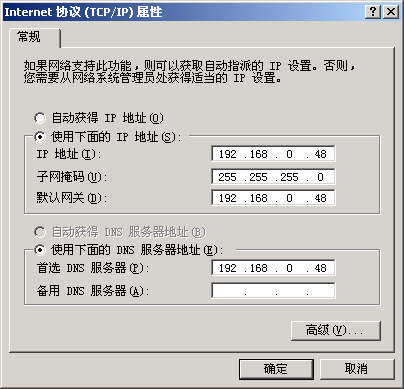
3、为网卡绑定更多的IP地址:在上步中选“高级”,再选“添加”,然后输入第二个IP地址“192.168.0.49”,其相应的子网掩码“255.255.255.0”系统会自动填充;增加更多的IP地址方法相同。如下图:
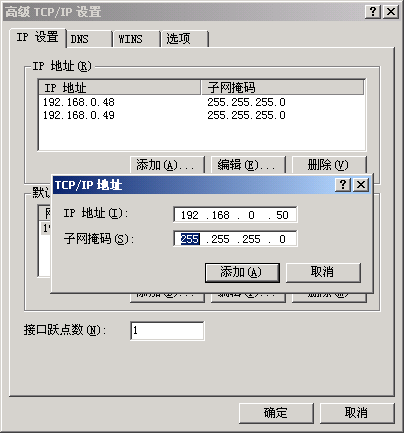
4、全部设置完成后,不需重新启动,退出此网络属性设置窗口后,所设即生效!
五、网络属性设置后的验证
为了测试所进行的设置是否成功,可采用如下常用方法:
1、进入MSDOS方式:选“开始→运行”,输入“cmd”再“确定”。
2、查看本机所配置的IP地址:输入“ipconfig”再回车,即可看到相关配置。如下图:
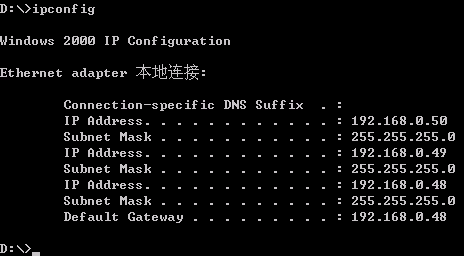
3、也可以通过输入“ping 192.168.0.48”的格式来进行验证。
一、DNS概述
计算机在网络上通讯时只能识别如“192.168.0.48”之类的数字地址,那为什么当我们打开浏览器,在地址栏中输入如“www.abc.com”的域名后,就能看到我们所需要的页面呢?这是在我们输入域名后,有一种“Dns服务器”的计算机自动把我们的域名“翻译”成了相应的IP地址,然后调出那个IP地址所对应的网页,最后再传回给我们的浏览器,我们才能得到结果。
DNS是域名系统 (Domain Name System)的缩写,是一种组织成域层次结构的计算机和网络服务命名系统。DNS 命名用于TCP/IP网络,如Internet,用来通过用户友好的名称定位计算机和服务。当用户在应用程序中输入DNS 名称时,DNS服务可以将此名称解析为与此名称相关的其他信息,如IP地址。
所以,我们想要我们自己内部网上的域名能成功地被解析(即翻译成IP地址),就需要将我们自己的2K机建立成一个Dns服务器,里面包含有我们的域名和IP地址之间的映射表。这通常需要建立一种A记录,A是Address的简写,意为“主机记录”或“主机地址记录”,是所有DNS记录中最常见的一种。
二、DNS的设置
1、打开DNS控制台:选“开始菜单→程序→管理工具→DNS”。
2、建立域名“admin.abc.com”映射IP地址“192.168.0.50”的主机记录。
①建立“com”区域:选“DNS→WY(你的服务器名)→正向搜索区域→右键→新建区域”,然后根据提示选“标准主要区域”、在“名称”处输入“com”。如下图:
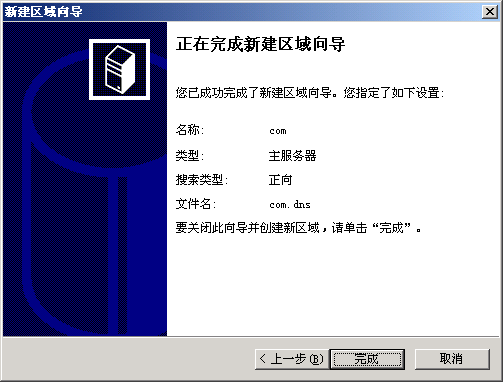
②建立“abc”域:选“com→右键→新建域”,在“键入新域名”处输入“abc”。
③建立“admin”主机。选“abc→右键→新建主机”,“名称”处为“admin”,“IP地址”处输入“192.168.0.50”,再按“添加主机”。
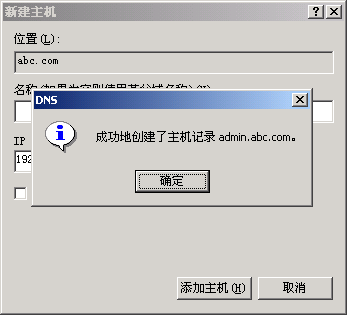
3、建立域名“www.abc.com”映射IP地址“192.168.0.48”的主机记录。
①由于域名“www.abc.com”和域名“admin.abc.com”均位于同一个“区域”和“域”中,均在上步已建立好,因此应直接使用,只需再在“域”中添加相应“主机名”即可。
②建立“www”主机:选“abc→右键→新建主机”,在“名称”处输入“www”,“IP地址”处输入“192.168.0.48”,最后再“添加主机”即可。
4、建立域名“ftp.abc.com”映射IP地址“192.168.0.49”的主机记录方法同上。
5、建立域名“abc.com”映射IP地址“192.168.0.48”的主机记录方法也和上述相同,只是必须保持“名称”一项为空!建立好后它的“名称”处将显示“与父文件夹相同”。建立好的DNS控制台如下图所示:
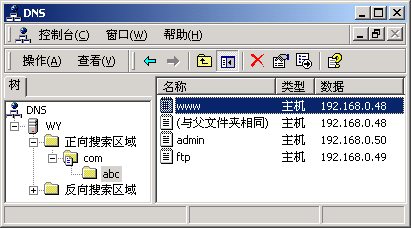
6、建立更多的主机记录或其他各种记录方法类似。更多的建立后如下图所示:
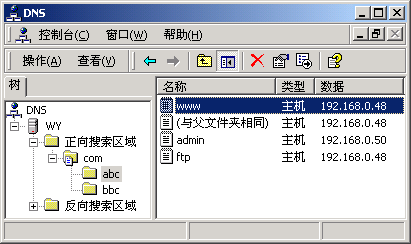
7、建立时也有可以采用将“abc.com”整个作为“区域”,然后在它下面直接建立“主机”的作法。不过对于同类记录较多时,这种方法显得较为不便。
三、DNS设置后的验证
为了测试所进行的设置是否成功,通常采用2K自带的“ping”命令来完成。格式如“ping www.abc.com”。成功的测试如下图所示:
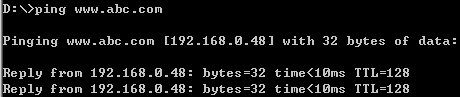
- 相关链接:
- 教程说明:
Windows教程-Win2K服务器端安全设置教程(1)
 。
。