Win7 系统上安装SQL Server 2008图解教程(2)_MySQL教程
推荐:SQL 2005 清空日志的方法这个工具一清就可以清干净的。 最后采用了一个比较死的办法。采用 分离,然后再删除日志文件再附加来生成一个新的日志文件。 切记在操作前先把SQL好好的备份一下,要是丢失了数据西西可互不起这个责任。 第一步 当然还是打开企业管理器了 在分离前最好是先把IIS之类的
16、在“Reporting Services配置”页面中,按照默认的设置,单击下一步按钮,如图所示:
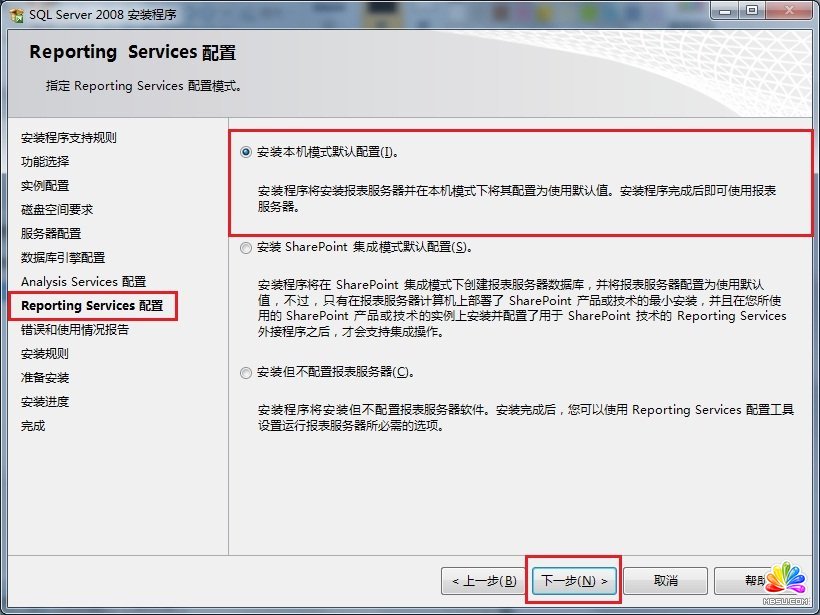
17、在“错误和使用情况报告”页面中,根据自己的需要进行选择,单击下一步按钮继续安装,如图所示:
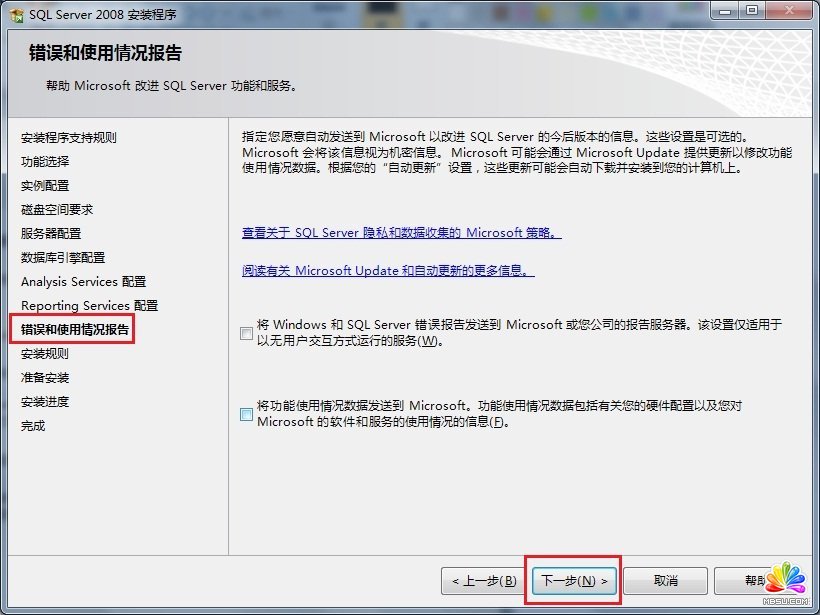
18、在“安装规则”页面中,如果全部通过,单击下一步按钮继续,如图所示:
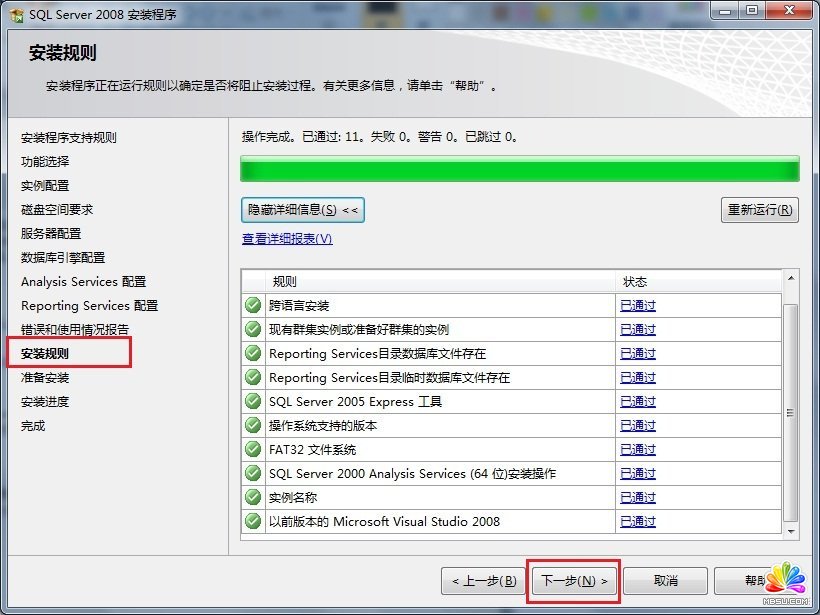
19、在“准备安装”页面中,看到了要安装的功能选项,单击下一步继续安装,如图所示:

20、在“安装进度”页面中,可以看到正在安装SQL Server 2008,如图所示:
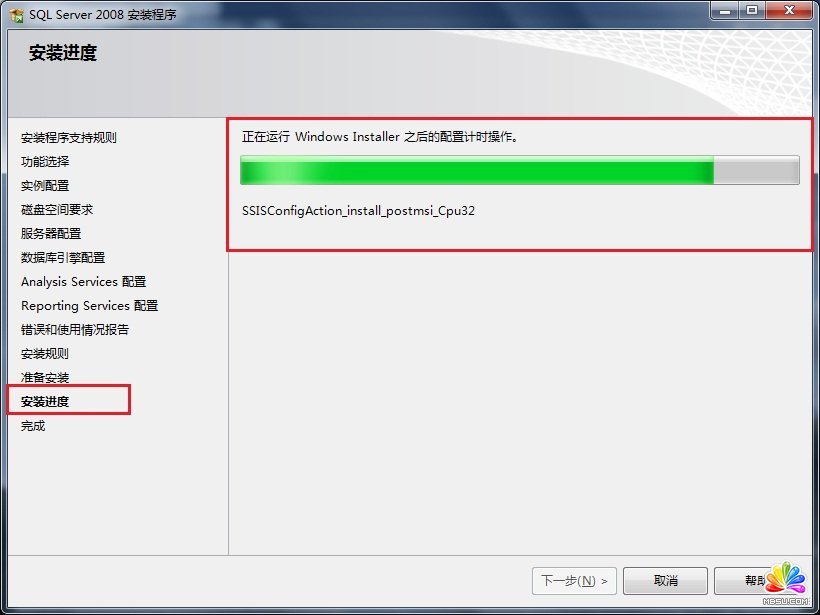
21、经过漫长的等待,SQL Server 2008安装过程完成,现在没有错误,我的第一次错误是在上边的那个步骤出现的,单击下一步按钮继续,如图所示:
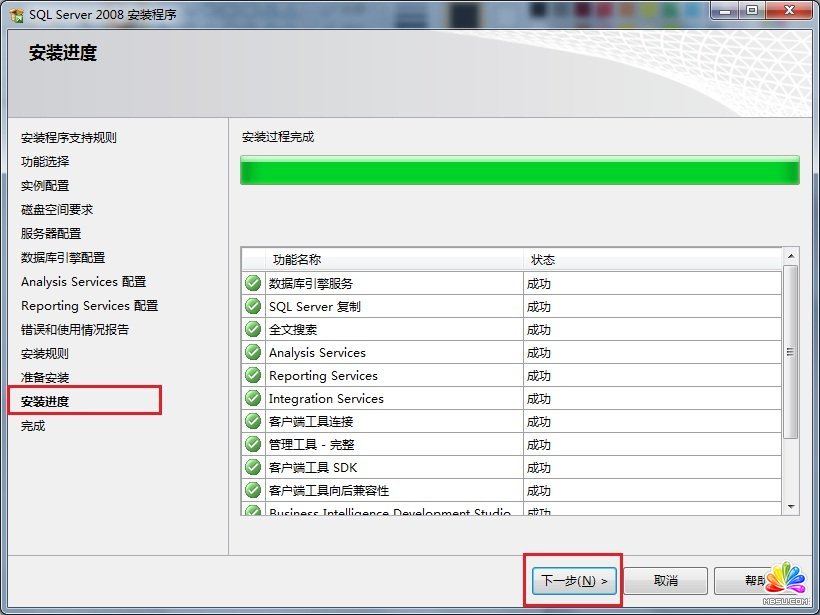
22、在“完成”页面中,可以看到“SQL Server 2008安装已成功完成”的提示,单击关闭按钮结束安装,如图所示:
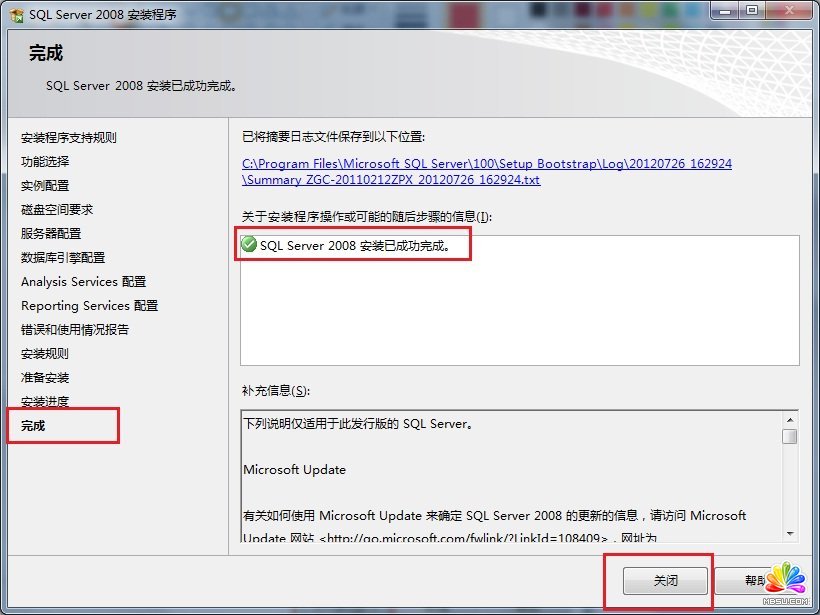
23、启动SQL Server 2008,选择开始菜单中的Microsoft SQL Server 2008下的SQL Server配置管理器,启动SQL Server服务,如图所示:
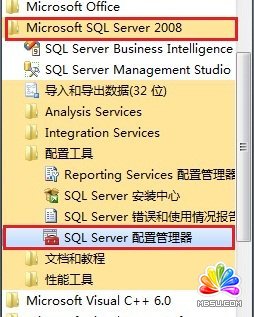
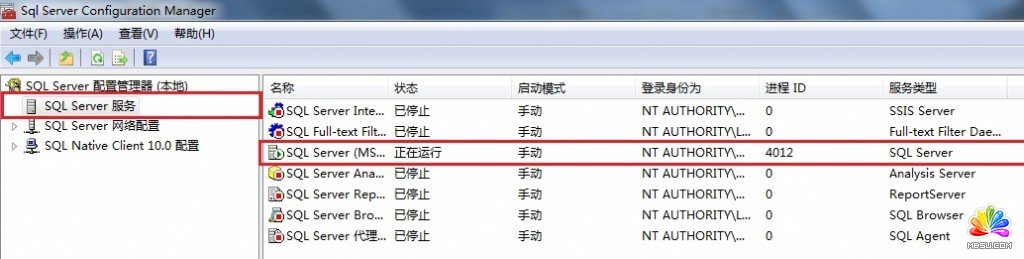
24、最后启动微软为我们提供的集成工具,按照上图中的选择SQL Server Manager Studio选项打开,输入用户名和密码进入,如图所示:
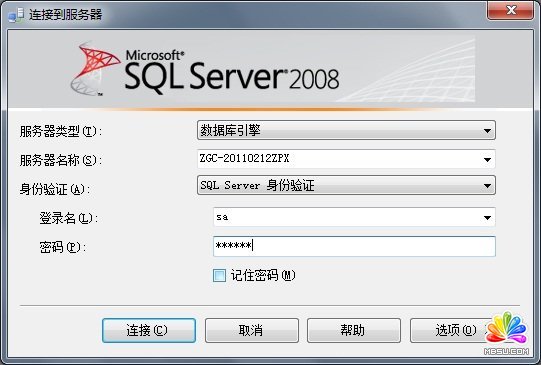
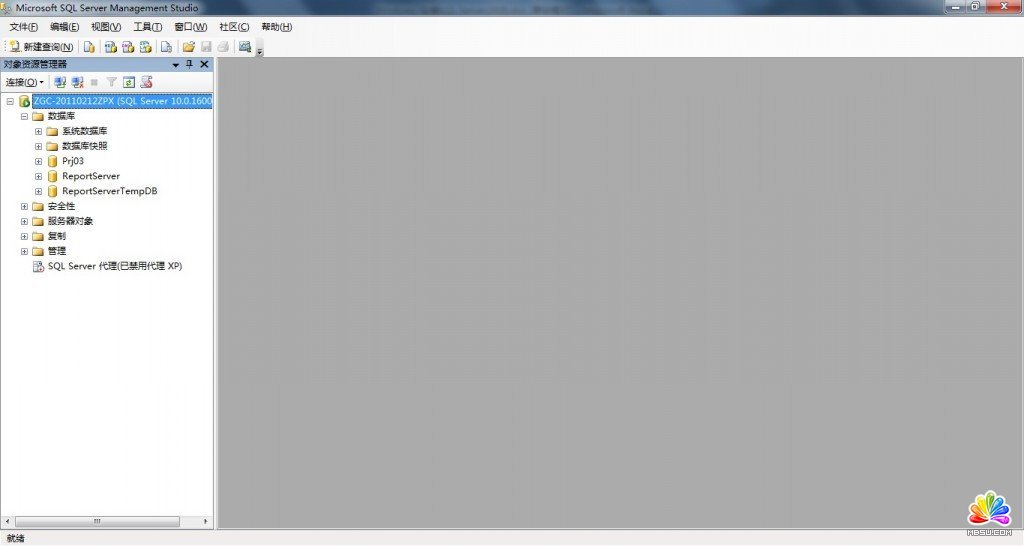
至此我
分享:MySQL错误Forcing close of thread的两种解决方法1、修改mysql配置文件 如果配置文件是my.ini,可以在在my.ini添加下面两条内容: skip-locking skip-name-resolve 注意:在新版本的mysql中,skip-locking已经被换成了skip-external-locking,如果使用skip-locking,可能会报如下错误: [Warning] '--skip-locking' is
- SQL 2005 清空日志的方法
- MySQL错误Forcing close of thread的两种解决方法
- MySQL从MyISAM引擎转换到InnoDB引擎需要注意的地方
- MySQL安全配置详解
- MySQL中实现高性能高并发计数器方案
- 创建MySQL从库
- mysql语句中使用like后面的%(百分号)的问题
- sqlserver数据实时同步到mysql
- EXP-00091: Exporting questionable statistics
- 由于文件组 ‘DEFAULT’ 中的磁盘空间不足,无法为数据库 ‘TEMPDB’ 分配新页
- sqlserver多版本查看版本号
- 如何正确查看 SQL Server 2005 版本号?
- 相关链接:
- 教程说明:
MySQL教程-Win7 系统上安装SQL Server 2008图解教程(2)
 。
。