photoshop笔刷教程:打造流行的情人贺卡_PhotoShop笔刷教程
教程Tag:暂无Tag,欢迎添加,赚取U币!
先来看一下最终效果图:
5、选择图层3,执行菜单栏中的“图像”→“调整”→“亮度对比度”命令,弹出亮度对比度对话框,设置亮度为-100,对比度为+100,如图05所示,单击确定,效果如图06所示。
6、执行菜单栏中的“编辑”→“变换”→“缩放”命令,在属性栏中设置W为300%,H为300%,图像效果如图07所示。
7、单击创建新图层按钮,创建图层4,单击属性栏中的“点按可编辑渐变”,弹出“渐变编辑器”对话框,从左至右设置不透明度滑块依次为0%,100%,0%,从左至右依次设置色标颜色为R216、G37、B88,R137、G78、B149,R69、G197、B222,如图08所示,单击确定按钮,从右上角至左下角绘制渐变,图像效果如图09所示。
8、隐藏图层4,选择图层3,复制图层3为图层3副本,对图层3副本执行“图像”→“调整”→“反相”命令。单击工具箱中的矩形选框工具,在属性栏中设置各项参数,然后在画面左上角创建一个正方形选区,效果如图10所示。
12、选择图层1,将其拖到图层5下方,设置图层混合模式为“滤色”,图像效果如图14所示。
13、单击工具箱中的文字工具,在画面中输入文字,图像效果如图15所示。
14、单击图层面板下方的添加图层样式按钮,在弹出的菜单中选择外发光命令,设置参数如图16所示。
15、新建一层,选择工具箱中的自定形状工具,绘制心形,添加外发光图层样式,图像效果如图17所示,按Ctrl键单击心形图层添加选区,执行“选择”“修改”“收缩”,图像效果如图18所示。
16、合并除文字图层以外的所有图层,执行菜单栏中的“滤镜”→“渲染”→“镜头光晕”命令,设置如图19所示,最终图像效果如图20所示。
 |
制作方法如下:
1.执行文件新建命令,新建宽度为10CM,高度为6厘米,分辨率为350像素的文件。
将照片拖至文件中,效果如图01所示。
 |
2.单击图层面板下方的创建新图层按钮,创建图层2,单击工具箱中的渐变工具,设置前景色R22、G19、B49,背景色R74、G49、B118,单击属性栏中的“点按可编辑渐变”,选择“前景到背景”渐变预设,然后在画面中从上至下渐变填充,效果如图02所示。
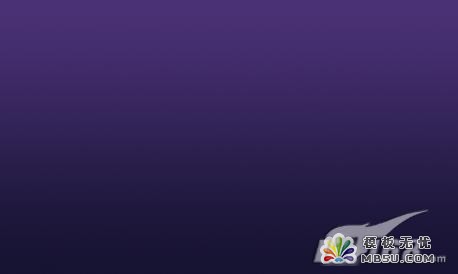 |
| 图2 |
3.单击创建新图层按钮,创建图层3,设置前景色为黑色,按Alt+Delete键填充。
4、选择图层3,执行菜单栏中的“滤镜”→“杂色”→“添加杂色”命令,弹出添加杂色对话框,设置数量为17%,在分布选区中点选“高斯分布”选项,并勾选单色选项,如图03所示,图像效果如图04所示。
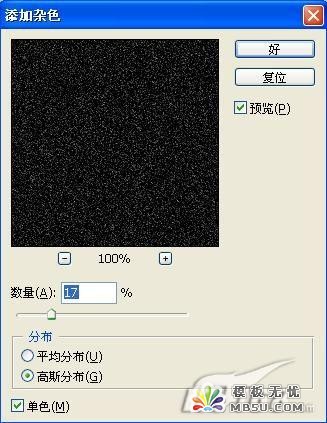 |
| 图3 |
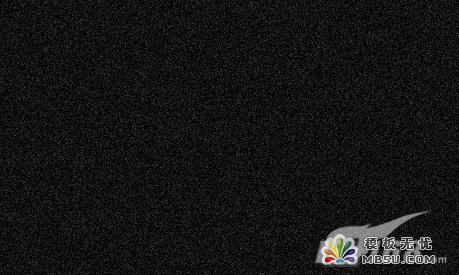 |
| 图4 |
5、选择图层3,执行菜单栏中的“图像”→“调整”→“亮度对比度”命令,弹出亮度对比度对话框,设置亮度为-100,对比度为+100,如图05所示,单击确定,效果如图06所示。
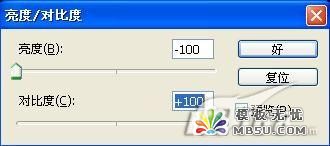 |
| 图5 |
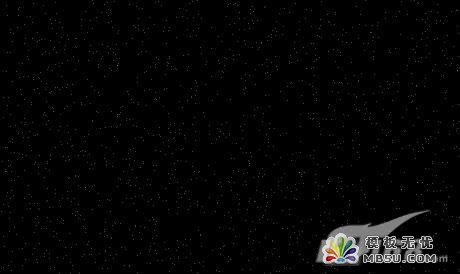 |
| 图6 |
 |
| 图7 |
7、单击创建新图层按钮,创建图层4,单击属性栏中的“点按可编辑渐变”,弹出“渐变编辑器”对话框,从左至右设置不透明度滑块依次为0%,100%,0%,从左至右依次设置色标颜色为R216、G37、B88,R137、G78、B149,R69、G197、B222,如图08所示,单击确定按钮,从右上角至左下角绘制渐变,图像效果如图09所示。
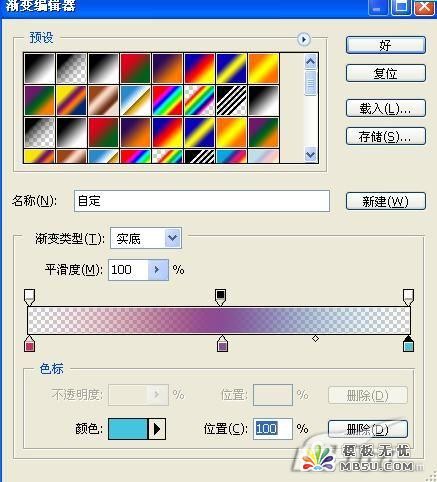 |
| 图8 |
 |
| 图9 |
8、隐藏图层4,选择图层3,复制图层3为图层3副本,对图层3副本执行“图像”→“调整”→“反相”命令。单击工具箱中的矩形选框工具,在属性栏中设置各项参数,然后在画面左上角创建一个正方形选区,效果如图10所示。
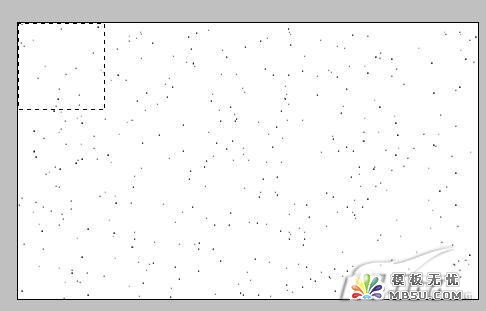 |
| 图10 |
9、执行菜单栏中的“编辑”“定义画笔预设”命令,弹出画笔名称对话框,设置名称,单击确定。
10、选择图层3副本,删除图层3副本,显示图层4。单击创建新图层按钮,创建图层5,设置前景色和背景色为白色,单击画笔工具,选择刚定义的画笔,设置主直径为260。
11、单击属性栏中的“切换画笔调板”按钮,在弹出的画板中勾选形状动态复选框,进行设置,在勾选散步复选框,进行相应设置,如图11、12所示,在画面中绘制星星,效果如图13所示。
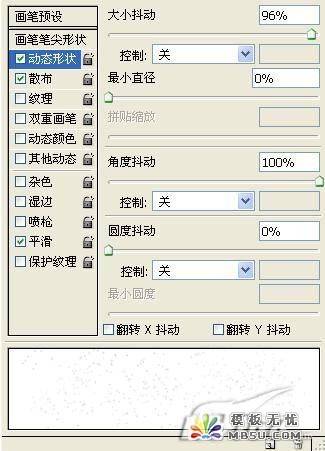 |
| 图11 |
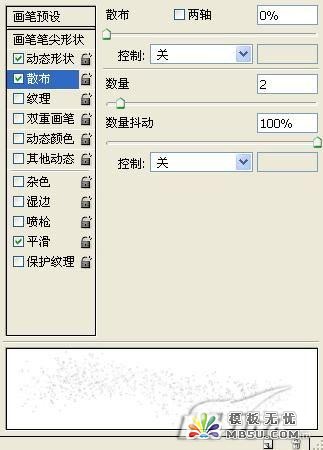 |
| 图12 |
 |
| 图13 |
 |
| 图14 |
13、单击工具箱中的文字工具,在画面中输入文字,图像效果如图15所示。
 |
| 图15 |
14、单击图层面板下方的添加图层样式按钮,在弹出的菜单中选择外发光命令,设置参数如图16所示。
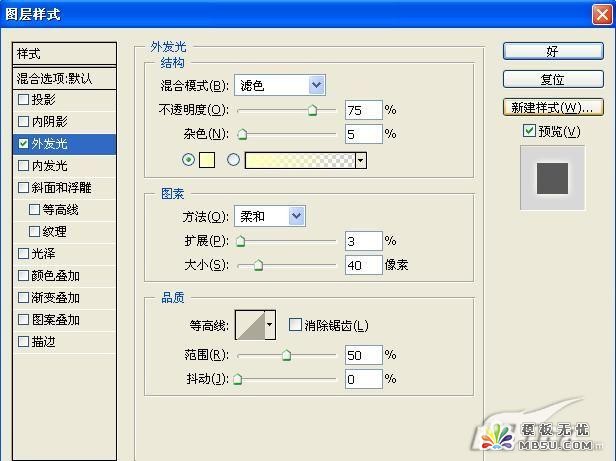 |
| 图16 |
15、新建一层,选择工具箱中的自定形状工具,绘制心形,添加外发光图层样式,图像效果如图17所示,按Ctrl键单击心形图层添加选区,执行“选择”“修改”“收缩”,图像效果如图18所示。
 |
| 图17 |
 |
| 图18 |
16、合并除文字图层以外的所有图层,执行菜单栏中的“滤镜”→“渲染”→“镜头光晕”命令,设置如图19所示,最终图像效果如图20所示。
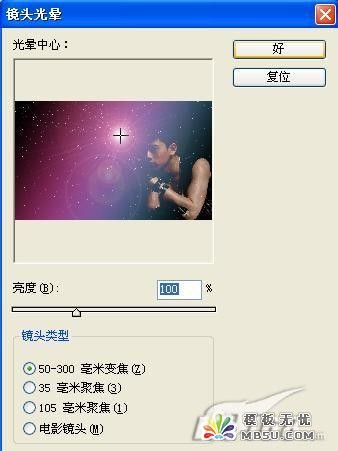 |
| 图19 |
 |
| 图20 最终效果 |
OK,大功告成啦,photoshop笔刷教程:photoshop笔刷教程:打造流行的情人贺卡到此结束,谢谢阅读.
Photoshop在线视频教程 Photoshop视频教程下载
- 多媒体学Photoshop CS4视频教程 Photoshop CS3专家讲座视频教程 Photoshop照片处理视频教程 最新Photoshop CS4教程 Photoshop婚纱与写真实用教程 Photoshop CS4教程_基础篇 Photoshop CS4教程_实例篇 Photoshop画漫画视频教程 最新Photoshop CS4视频教程 photoshop绘画技巧视频教程 Photoshop CS全面通教程(下) photoshop cs4视频教程 PhotoshopCS2中文版视频教程 PS CS4视频教程 PS后期效果图处理视频教程 photoshop绘画与合成视频教程 Photoshop CS4 通道、特效视频教程 Photoshop文字艺术效果100例视频教程 Photoshop CS全面通教程(上) PS卡通画教程 ps照片处理视频教程 photoshopCS4中文版完全自学手册 Photoshop照片处理实例视频教程 Photoshop从头学系列视频教程 Photoshop CS4 视频教程 Photoshop平面设计视频教程 Photoshop实例教程海报制作
- PS人物数码照片处理技法大全视频教程 Photoshop CS 质感传奇素材CD 《大师之路》Photoshop CS2教程 祁连山打造逼真名贵男士手表 平面三维设计七种武器II Photoshop CS4完全自学教程 万晨曦现场讲授photoshop入门视频教程 Photoshop制作机械蜘蛛 21互联photoshop cs视频教程 Photoshop CS3专家讲堂视频教程 Photoshop CS2 高手之路 Photoshop实例视频教程 photoshop实例教程100例 Photoshop应用技巧 FIF 小组Photoshop视频教程 Photoshop CS3特辑视频教程下载
相关PhotoShop笔刷教程:
- 相关链接:
- 教程说明:
PhotoShop笔刷教程-photoshop笔刷教程:打造流行的情人贺卡
 。
。