用PhotoShop做日式动漫CG-超详细傻瓜教程(3)_PhotoShop实例教程
教程Tag:暂无Tag,欢迎添加,赚取U币!
五。上眼睛色。
俗话说,眼睛是心灵的窗户。绘画中眼睛也是刻画人物最要害的部分,是人物的灵魂所在。因为如此重要,所以我买的那本教材里每一位作者都把眼睛单独用一整页来介绍具体画法。我也不该例外,这里用8个步骤来介绍眼睛的绘制法。如下图,各个步骤分别是:
1。新建一个透明箭头指的地方是暗面色,在这层上背光面色(浅蓝)
2。上受光面色(白色)
3。用快速蒙版制作眼球的选区(不会用蒙版的话也可以用“索套”工具来选择眼球的区域,效果一样)4。在眼球选区里应用“渐变”,模式是球形,由四面的黑色渐变到中心的深褐。
5。在线条层中擦掉多余的瞳孔线 6。用路径工具做一个圆形的选区,然后用ALT CTRL D的命令把这选区羽化,羽化半径为2象素(不羽化也行,不影响下面步骤)。接着用“油漆桶”工具往这个选区里填充黑色,有羽化的话就可以看到模糊的边线,这样就做出了瞳孔。
7。新建一个图层,在里面做一个条形区域的渐变,方式是“白至透明”,OK之后可以看到逼真的反光效果。
8。在眼球中做几点高光,这样眼睛就显得炯炯有神了。最后再把眼睫毛等细节修整一下,一只效果不错的眼睛就出来了。
另一只眼睛的做法同这只一样,嫌麻烦的话直接把做好的这只复制过去,调整一下方向同细节就OK了。
图片如下:
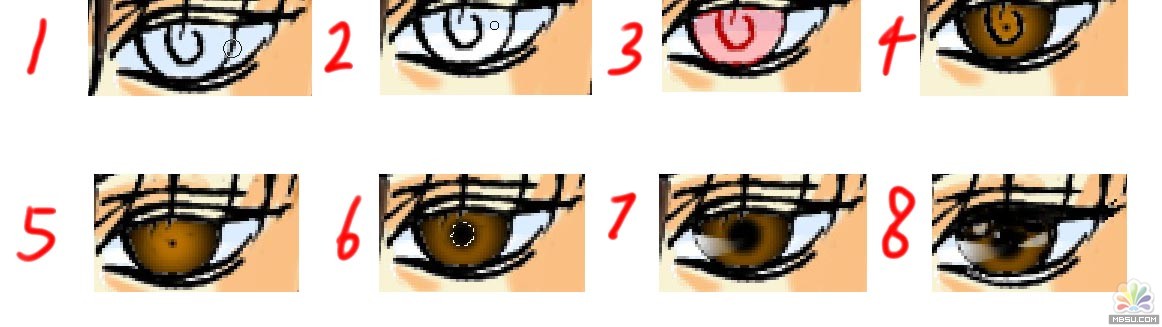
图片如下:

六。脱线条色
脱线条色这一步非常重要,它可以使物体同环境变得更加协调,大大整强画面的效果,因此可以说是必不可少的一步。
在线条图层上建一个新的透明图层,然后用CTRL G命令使这层与线条层编组。之所以这么做,是使这一层的色只在线条上显示出来,也就是说,我们可以在这一层上改变线条的颜色,使它不再是刻板的黑线。编组后就开始上色了,原则上线条的颜色应该比物体暗面稍微深一点,但色相一定要同物体固有的一样。例如人黄色皮肤上的线条就用深黄,蓝色裤子上的线条就用深蓝,总而言之一定要看得清楚线条,并且颜色同环境协调。假如你的线稿在前面的步骤中清理的不太干净,留有不少细微的白斑,那么这一步可以帮你轻松地清除这些杂斑,使得画面看起来更漂亮。(如图)
图片如下:

七。做调整层
做到现在,CG已经完成了大半了。想必我们的PS中已经有了不少图层(我的有十多个。。。。),假如想在最后做一下查漏补缺,修正一下前面留下的误笔和暇弊,那我们不得不一个层一个层地去查,究竟画错的那笔在哪个层。。。不想那么辛劳?有办法,其实很简单,就是在最顶上建一个调整层,然后直接在上面上色做修改就OK了,完成之后一点痕迹都不会留下。
八。做渲染层。
调整完了,精神抖擞的春丽已经跃然屏幕上。想她看起来更COOL点吗?那我们就来建个渲染层,然后在上面想渲染的地方用“画笔”涂上白色,接着用滤镜中的“高斯模糊”功能,模糊半径3像素,确认之后白圈就变成了显眼的光晕。手环上的十字光晕可以用路径 渐变工具来做,这些都搞定后,人物果然看起来精神多了,呵呵。(如图)
图片如下:
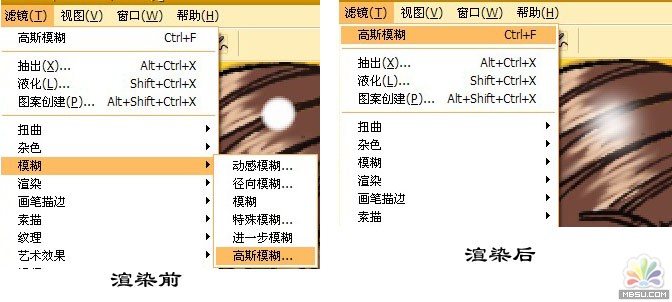
图片如下:
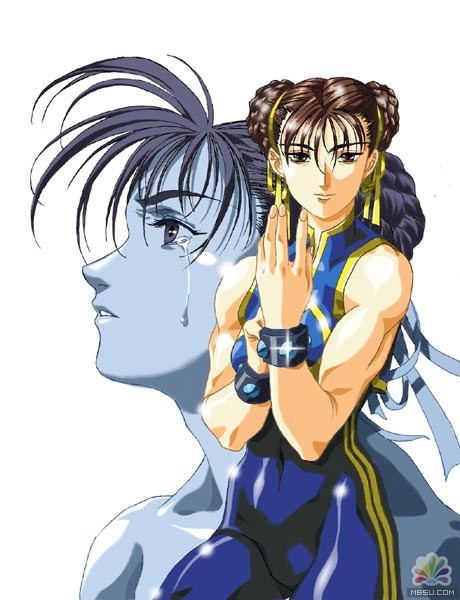
九。做背景,收工
背景是个挺麻烦的东东,这里我们来个简单的,就在最底层的白色背景层上做个红黄渐变。新建一个透明图层,用选择工具选一个长方形的选区,然后用渐变工具,调整一下颜色,往上面一拖就是了,简单吧?
图片如下:
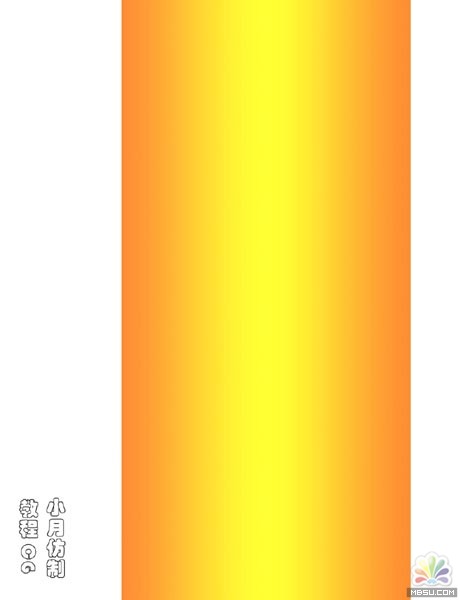
上面这么多步都做完后,这张CG就可以收工了。我画了8小时左右,其中修整线稿用了2个半小时,新手的话可能需要更多的时间,当然熟练以后效率就会逐步提高。
最后补充两点我的心得:假如你对矢量绘图很有心得的话,那么这张CG中的所有线条,图层都可以用矢量来绘制,效果会比现在的象素绘制好得多。
二。为了保证画面的原创感,尽量少用涂抹模糊这些PS工具,色块的边缘也要尽可能的清楚,这样就不会给人强烈的“PS画出来”的感觉
俗话说,眼睛是心灵的窗户。绘画中眼睛也是刻画人物最要害的部分,是人物的灵魂所在。因为如此重要,所以我买的那本教材里每一位作者都把眼睛单独用一整页来介绍具体画法。我也不该例外,这里用8个步骤来介绍眼睛的绘制法。如下图,各个步骤分别是:
1。新建一个透明箭头指的地方是暗面色,在这层上背光面色(浅蓝)
2。上受光面色(白色)
3。用快速蒙版制作眼球的选区(不会用蒙版的话也可以用“索套”工具来选择眼球的区域,效果一样)4。在眼球选区里应用“渐变”,模式是球形,由四面的黑色渐变到中心的深褐。
5。在线条层中擦掉多余的瞳孔线 6。用路径工具做一个圆形的选区,然后用ALT CTRL D的命令把这选区羽化,羽化半径为2象素(不羽化也行,不影响下面步骤)。接着用“油漆桶”工具往这个选区里填充黑色,有羽化的话就可以看到模糊的边线,这样就做出了瞳孔。
7。新建一个图层,在里面做一个条形区域的渐变,方式是“白至透明”,OK之后可以看到逼真的反光效果。
8。在眼球中做几点高光,这样眼睛就显得炯炯有神了。最后再把眼睫毛等细节修整一下,一只效果不错的眼睛就出来了。
另一只眼睛的做法同这只一样,嫌麻烦的话直接把做好的这只复制过去,调整一下方向同细节就OK了。
图片如下:
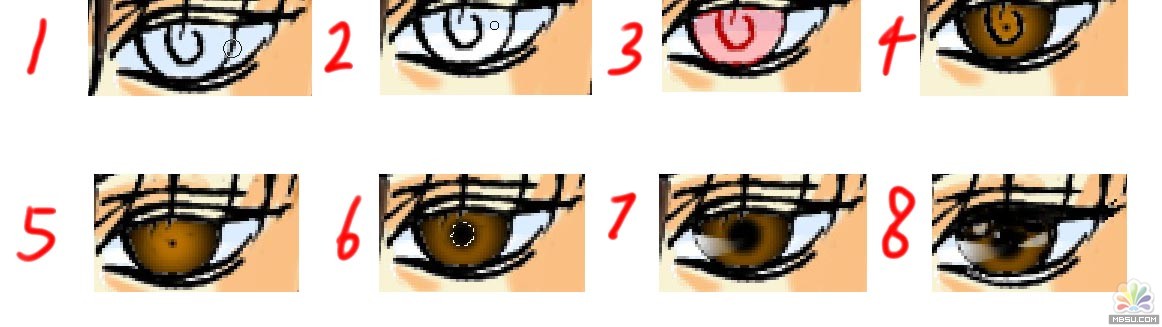
图片如下:

六。脱线条色
脱线条色这一步非常重要,它可以使物体同环境变得更加协调,大大整强画面的效果,因此可以说是必不可少的一步。
在线条图层上建一个新的透明图层,然后用CTRL G命令使这层与线条层编组。之所以这么做,是使这一层的色只在线条上显示出来,也就是说,我们可以在这一层上改变线条的颜色,使它不再是刻板的黑线。编组后就开始上色了,原则上线条的颜色应该比物体暗面稍微深一点,但色相一定要同物体固有的一样。例如人黄色皮肤上的线条就用深黄,蓝色裤子上的线条就用深蓝,总而言之一定要看得清楚线条,并且颜色同环境协调。假如你的线稿在前面的步骤中清理的不太干净,留有不少细微的白斑,那么这一步可以帮你轻松地清除这些杂斑,使得画面看起来更漂亮。(如图)
图片如下:

七。做调整层
做到现在,CG已经完成了大半了。想必我们的PS中已经有了不少图层(我的有十多个。。。。),假如想在最后做一下查漏补缺,修正一下前面留下的误笔和暇弊,那我们不得不一个层一个层地去查,究竟画错的那笔在哪个层。。。不想那么辛劳?有办法,其实很简单,就是在最顶上建一个调整层,然后直接在上面上色做修改就OK了,完成之后一点痕迹都不会留下。
八。做渲染层。
调整完了,精神抖擞的春丽已经跃然屏幕上。想她看起来更COOL点吗?那我们就来建个渲染层,然后在上面想渲染的地方用“画笔”涂上白色,接着用滤镜中的“高斯模糊”功能,模糊半径3像素,确认之后白圈就变成了显眼的光晕。手环上的十字光晕可以用路径 渐变工具来做,这些都搞定后,人物果然看起来精神多了,呵呵。(如图)
图片如下:
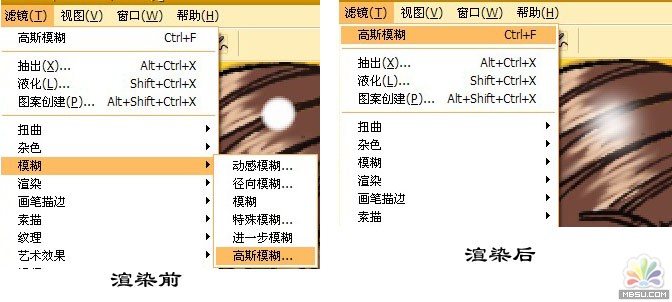
图片如下:
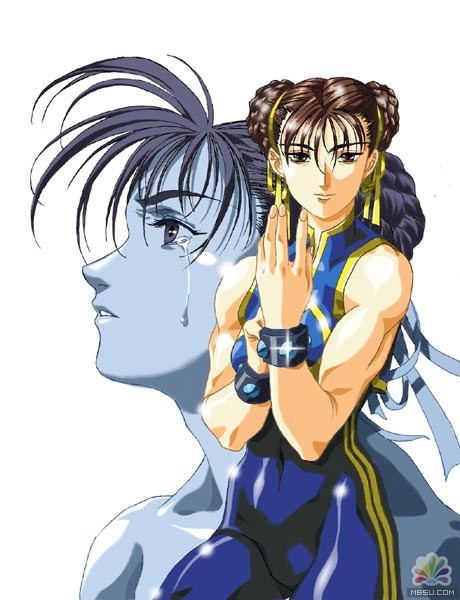
九。做背景,收工
背景是个挺麻烦的东东,这里我们来个简单的,就在最底层的白色背景层上做个红黄渐变。新建一个透明图层,用选择工具选一个长方形的选区,然后用渐变工具,调整一下颜色,往上面一拖就是了,简单吧?
图片如下:
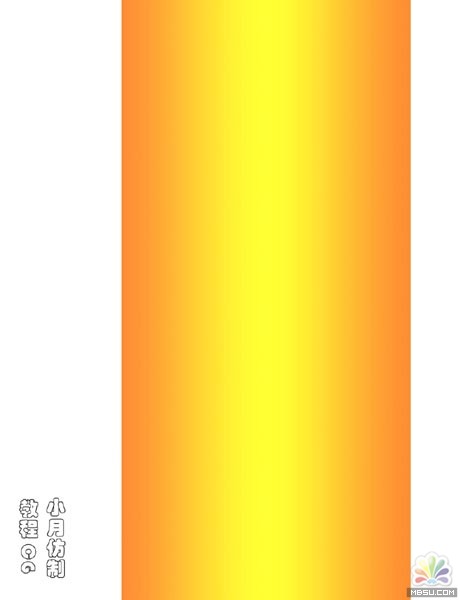
上面这么多步都做完后,这张CG就可以收工了。我画了8小时左右,其中修整线稿用了2个半小时,新手的话可能需要更多的时间,当然熟练以后效率就会逐步提高。
最后补充两点我的心得:假如你对矢量绘图很有心得的话,那么这张CG中的所有线条,图层都可以用矢量来绘制,效果会比现在的象素绘制好得多。
二。为了保证画面的原创感,尽量少用涂抹模糊这些PS工具,色块的边缘也要尽可能的清楚,这样就不会给人强烈的“PS画出来”的感觉
Photoshop在线视频教程 Photoshop视频教程下载
- 多媒体学Photoshop CS4视频教程 Photoshop CS3专家讲座视频教程 Photoshop照片处理视频教程 最新Photoshop CS4教程 Photoshop婚纱与写真实用教程 Photoshop CS4教程_基础篇 Photoshop CS4教程_实例篇 Photoshop画漫画视频教程 最新Photoshop CS4视频教程 photoshop绘画技巧视频教程 Photoshop CS全面通教程(下) photoshop cs4视频教程 PhotoshopCS2中文版视频教程 PS CS4视频教程 PS后期效果图处理视频教程 photoshop绘画与合成视频教程 Photoshop CS4 通道、特效视频教程 Photoshop文字艺术效果100例视频教程 Photoshop CS全面通教程(上) PS卡通画教程 ps照片处理视频教程 photoshopCS4中文版完全自学手册 Photoshop照片处理实例视频教程 Photoshop从头学系列视频教程 Photoshop CS4 视频教程 Photoshop平面设计视频教程 Photoshop实例教程海报制作
- PS人物数码照片处理技法大全视频教程 Photoshop CS 质感传奇素材CD 《大师之路》Photoshop CS2教程 祁连山打造逼真名贵男士手表 平面三维设计七种武器II Photoshop CS4完全自学教程 万晨曦现场讲授photoshop入门视频教程 Photoshop制作机械蜘蛛 21互联photoshop cs视频教程 Photoshop CS3专家讲堂视频教程 Photoshop CS2 高手之路 Photoshop实例视频教程 photoshop实例教程100例 Photoshop应用技巧 FIF 小组Photoshop视频教程 Photoshop CS3特辑视频教程下载
相关PhotoShop实例教程:
- 相关链接:
- 教程说明:
PhotoShop实例教程-用PhotoShop做日式动漫CG-超详细傻瓜教程(3)
 。
。