Photoshop将普通图片变漂亮的圣诞夜景(3)_PhotoShop实例教程
三、给圣诞树添加彩灯
圣诞树在圣诞节中是一个不可缺少的部分,下面我们的工作就是将一棵普通的树木挂上无数的彩灯,打造出圣诞树的效果来。
第一步:选择颜色,添加彩点。单击图层面板下方的“创建新图层”按钮,创建一个新的图层--“图层4”图层。接下来将“前景色”设置为黄色,然后单击工具箱中的“画笔”工具,从弹出的属性工具栏中设置画笔的尺寸和硬度,在图片中选择一棵树作为圣诞树,在其上面点上彩点,如同彩灯一般。在点的过程中可以适当地改变画笔的颜色和尺寸,如图8所示。

图8 点上彩点
mb5u.com
第二步:设置彩灯效果。单击图层面板下方的“添加图层样式”按钮,从弹出的菜单中选择“外发光”命令,进入到“图层样式”对话框中。在“外发光”图层样式中的“图素”区域内,设置“扩展”参数值为3%,“大小”参数值为70个像素,接着再勾选中“内发光”选项,并进入到其中,在“图素”区域内设置“阻塞”参数值为2%;“大小”参数值为70,其他参数值大家可以根据图片的实际情况来自行进行调整,如图9所示。

图9 外发光设置 mb5u.com
第三步:为房屋添加灯光效果。从整个图片效果上看,黑暗的房屋显然有些格格不入,下面我们要为屋子添加上灯光效果。单击菜单栏中的“滤镜→渲染→镜头光晕”命令,打开“镜头光晕”对话框,在其中设置“亮度”参数值为27%,然后再选择一种镜头类型,接着在预览窗口中将等灯光焦点移动到房屋的适当位置处,如图10所示。单击“确定”按钮返回,这样就为房屋添加上了灯光效果。假如大家认为一个灯光较少的话,可以按照上面的操作步骤多添加几盏灯光。
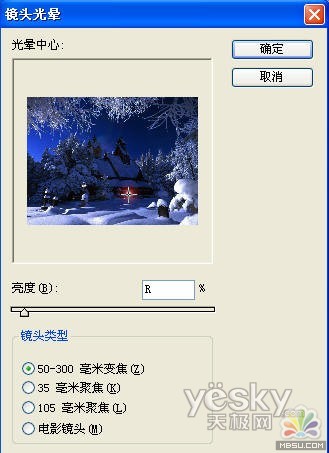
图10 光晕设置
通过以上我们就将圣诞夜效果制作出来了,最终效果如图11所示。
www.mb5u.com

图11 最终效果
Photoshop在线视频教程 Photoshop视频教程下载
- 多媒体学Photoshop CS4视频教程 Photoshop CS3专家讲座视频教程 Photoshop照片处理视频教程 最新Photoshop CS4教程 Photoshop婚纱与写真实用教程 Photoshop CS4教程_基础篇 Photoshop CS4教程_实例篇 Photoshop画漫画视频教程 最新Photoshop CS4视频教程 photoshop绘画技巧视频教程 Photoshop CS全面通教程(下) photoshop cs4视频教程 PhotoshopCS2中文版视频教程 PS CS4视频教程 PS后期效果图处理视频教程 photoshop绘画与合成视频教程 Photoshop CS4 通道、特效视频教程 Photoshop文字艺术效果100例视频教程 Photoshop CS全面通教程(上) PS卡通画教程 ps照片处理视频教程 photoshopCS4中文版完全自学手册 Photoshop照片处理实例视频教程 Photoshop从头学系列视频教程 Photoshop CS4 视频教程 Photoshop平面设计视频教程 Photoshop实例教程海报制作
- PS人物数码照片处理技法大全视频教程 Photoshop CS 质感传奇素材CD 《大师之路》Photoshop CS2教程 祁连山打造逼真名贵男士手表 平面三维设计七种武器II Photoshop CS4完全自学教程 万晨曦现场讲授photoshop入门视频教程 Photoshop制作机械蜘蛛 21互联photoshop cs视频教程 Photoshop CS3专家讲堂视频教程 Photoshop CS2 高手之路 Photoshop实例视频教程 photoshop实例教程100例 Photoshop应用技巧 FIF 小组Photoshop视频教程 Photoshop CS3特辑视频教程下载
- 相关链接:
- 教程说明:
PhotoShop实例教程-Photoshop将普通图片变漂亮的圣诞夜景(3)
 。
。