Fireworks 8制作精美网页效果图(2)_Fireworks教程
推荐:漫谈GIF索引色图像中的三种“仿色”模式所谓“仿色”可以理解为仿造颜色,主要应用在想用较少的颜色来表达较丰富的色彩过渡的场合,就好比要用极少的原料做出丰盛的菜肴一般。我们可以动手来感受一
13.把选中的像素区域复制到前面新建的画布中,如图1.13所示。

图1.13 复制选中的像素区域到新的文档中
14.选择绘图工具栏中的【椭圆选取框】工具,其属性设置和前面一致。在画布中绘制一个椭圆的选区。如图1.14所示。
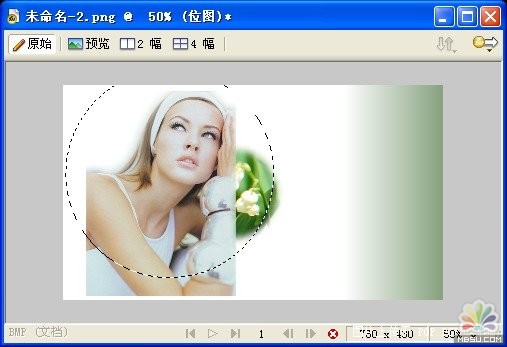
图1.14 使用【椭圆选取框】工具绘制选区
15.选择【选择】@@【反选】命令(快捷键为【Ctrl Shift I】),对选区进行反选操作,这样选中的就是椭圆选区以外的部分。如图1.15所示。
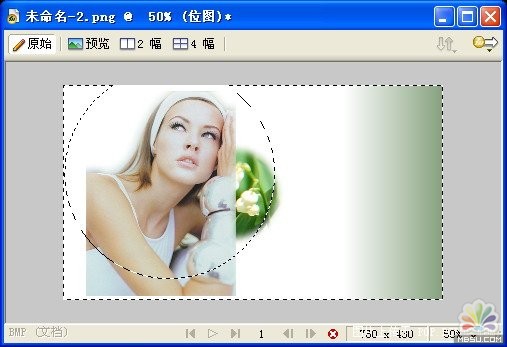
图1.15 对选区进行反选操作
11.在图层中选择图像素材“模特.jpg”所在的图层,按键盘的【Delete】键,即可删除所选中的像素区域。根据需要,可以适当移动选区,对图像素材“模特.jpg”的边缘部分进行多次删除,最终效果如图1.16所示。
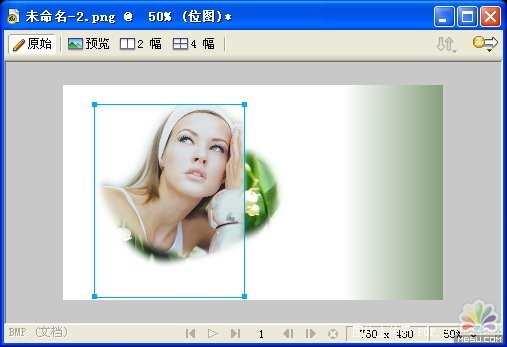
图1.16 删除选中的像素区域
17.选择【修改】@@【变形】@@【水平翻转】命令,改变模特素材的水平方向。并且使用【缩放】工具适当调整图像的尺寸,对齐到相应的位置。
18.打开【属性】面板中的【亮度/对比度】滤镜命令,适当增加其【亮度】和【对比度】属性,使图像素材更清楚明亮。如图1.17所示。
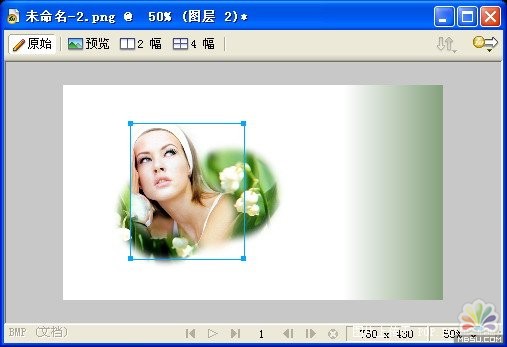
图1.17 对图像素材进行色彩调整
19.使用绘图工具栏中的【直线】工具,在画布中绘制一个十字坐标,并且在【属性】面板中设置其笔触样式为虚线。如图1.18所示。

图1.18 绘制十字坐标
20.在Fireworks 8的新窗口中打开事先预备好的图像素材“向日葵.jpg”,选择绘图工具栏中的【多边形套索】工具,其属性设置和前面一致,把向日葵选择下来,并且复制到当前画布中。如图1.19所示。
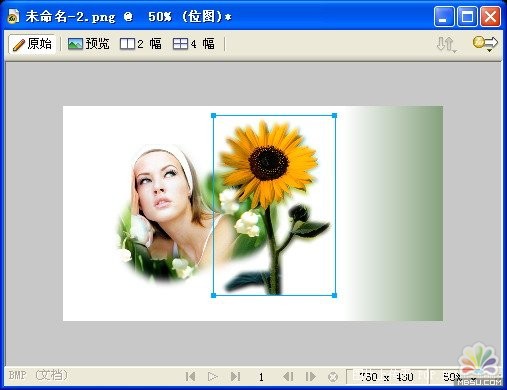
图1.19 使用【多边形套索】工具选择像素区域
21.首先把向日葵复制一个,选中复制的向日葵图像,在【属性】面板的【滤镜】菜单中选择【模糊】@@【运动模糊】命令。
22.在弹出的【运动模糊】对话框中设置好相应的属性,效果如图1.20所示。
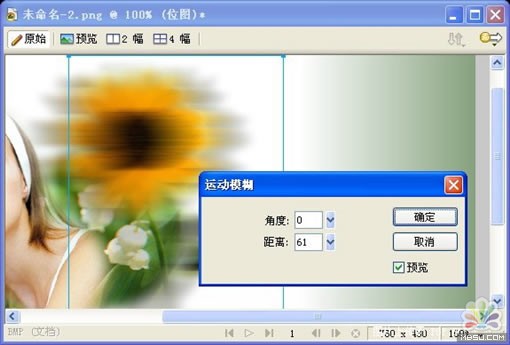
图1.20 给图像添加【移动模糊】滤镜
23.在【图层】面板中调整模糊后向日葵的排列顺序,拖拽到所有对象的下方,并且同时设置其【透明度】为40。如图1.21所示。

图1.21 调整图像的排列顺序和透明度
24.把另外一张向日葵的图像缩小到适当的尺寸,并且移动到十字坐标上,如图1.22所示。

图1.22 缩小向日葵图像的尺寸,并且移动到相应的位置
25.使用绘图工具栏中的【选取框】工具,选中图像中多余的像素区域,依次删除。如图1.23所示。

图1.23 使用【选取框】工具,删除图像多余的部分
21.最后,在画布中添加文本和网站标志,整个页面效果图就制作完毕了。效果如图1.1所示。
素材:


分享:Fireworks 制作打孔效果效果:1、新建一个300*300的文档,并画一个220*180的矩形,颜色#3333332、写一个数字,大小是250(这个数值要在属性里自己填写),我写的是5,字体要尽量选择
- 相关链接:
- 教程说明:
Fireworks教程-Fireworks 8制作精美网页效果图(2)
 。
。

