Photoshop教程:制作水晶徽章_PhotoShop网页设计
该作品综合运用了很多Photoshop的各种工具、滤镜、图层混合模式以及图像调整功能,制作时需要一定的耐心。完成效果如下:

2.新建“图层1”,用椭圆选框工具,按住SHIFT在图像中间拉一个正圆选区出来,执行菜单选择-羽化,将羽化参数设置为1个像素。将前景色设置为R:25、G:175、B:35,填充选区(图1)。
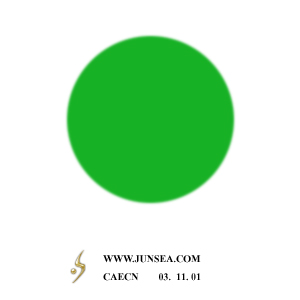
图1
3.双击此图层,在图层样式中钩选内发光和渐变叠加效果,将内发光的不透明度设置为10%,发光色设置为白色,大小设置为30个像素,其它不变;再将渐变叠加的不透明度设置为50,其它不变(图2)。
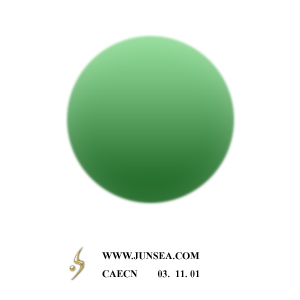
图2
4.按住CTRL点击该图层,使其选区浮起,选择减淡工具,将画笔直径设置为60个像素左右,硬度设置为0,并将曝光度该改为 20%,用画笔笔触的边缘围绕球面的边缘处来回的轻轻涂抹,并在球面的中上部位同样执行涂抹,来使高光及边缘受光处的颜色减淡。完成后再双击此图层,选择内阴影效果,将不透明度设置为100%,距离设置为0个像素,阻塞同样设置为0,大小设置为5个像素(图3)。
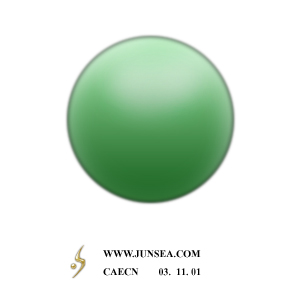
图3
5.新建图层2,按住CTRL点击图层1,选区浮起后执行菜单-选择-羽化,将羽化值设置为3个像素,并填充白色,再执行菜单-选择-修改-收缩,将选区收缩6个像素,再羽化3个像素,将选区内的白色部分删除(图4)。
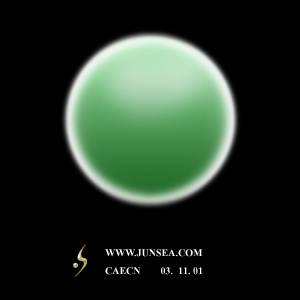
图4
6.选用椭圆选框工具,框选住圆形的上下两头,并将选区羽化6个像素(图5)。
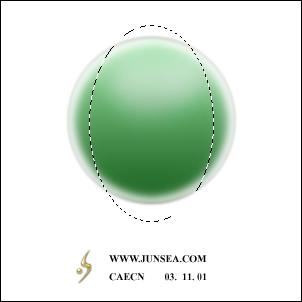
图5
7.将选中区域删除,并将图层2的不透明度设置为40%,混合模式更改为颜色减淡(图6)。
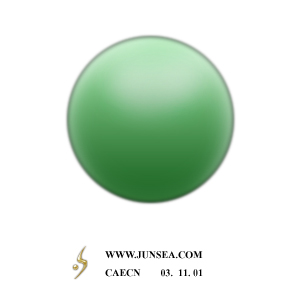
图6
8.新建图层3,按住CTRL点击图层1,将浮起的选区填充为白色,按CTRL+D取消选区,选用橡皮擦工具,将画笔直径设置为60个像素左右,将硬度设置为0,再将不透明度设置为15%左右,把白色球面的下部颜色擦去,再将球面上部颜色擦淡,擦时要按住鼠标拖动擦除,不要点放鼠标,完成如(图7)(图8)。
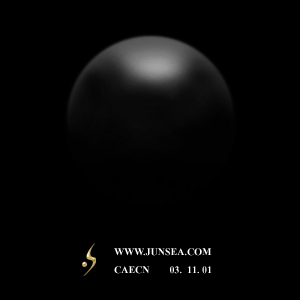
图7
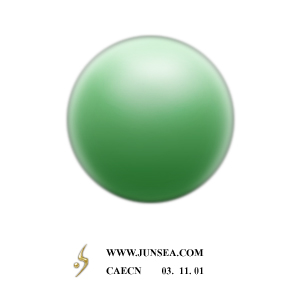
图8
9.再新建图层4,按住CTRL点击图层1,将浮起的选区填充为白色,按CTRL+D取消选区,选用橡皮擦工具,设置同上一步相同,把白色球面的上部颜色擦去,再将球面下部颜色擦淡,擦去的方法同上一步(图9)(图10)。
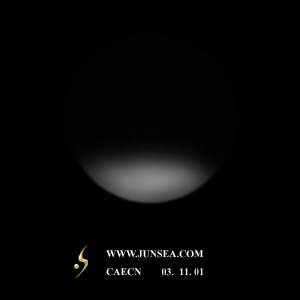
图9

图10
10.将图层4的不透明度设置为60%,新建图层5,选择喷枪工具,将画笔直径设置为35个像素,硬度设置为0%,压力设置在80%左右,在球体的上部点一下,以作出高光效果,点完后再执行菜单-滤镜-模糊-高斯模糊,将模糊半径设置为4.5个像素(图11)(图12)。

图11
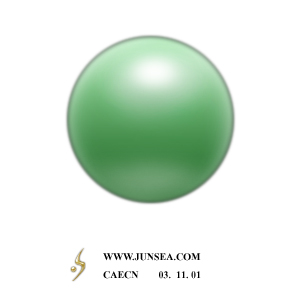
图12
11.新建图层6,按住CTRL点击图层1,将浮起的选区填充为黑色,执行菜单-选择-收缩,将选区收缩60个像素,再执行羽化命令,羽化半径设置为20个像素,完成后再执行一次。重复按DELETE10次,将羽化后的选区部分清除。再选择橡皮擦工具,将不透明度降低为40%左右,将上下两端挡住高光处的黑色部分稍稍擦除(图13)。
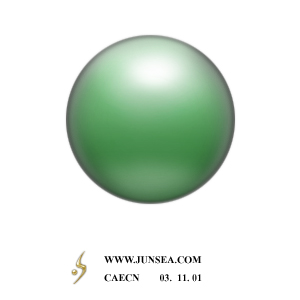
图13
Photoshop在线视频教程 Photoshop视频教程下载
- 多媒体学Photoshop CS4视频教程 Photoshop CS3专家讲座视频教程 Photoshop照片处理视频教程 最新Photoshop CS4教程 Photoshop婚纱与写真实用教程 Photoshop CS4教程_基础篇 Photoshop CS4教程_实例篇 Photoshop画漫画视频教程 最新Photoshop CS4视频教程 photoshop绘画技巧视频教程 Photoshop CS全面通教程(下) photoshop cs4视频教程 PhotoshopCS2中文版视频教程 PS CS4视频教程 PS后期效果图处理视频教程 photoshop绘画与合成视频教程 Photoshop CS4 通道、特效视频教程 Photoshop文字艺术效果100例视频教程 Photoshop CS全面通教程(上) PS卡通画教程 ps照片处理视频教程 photoshopCS4中文版完全自学手册 Photoshop照片处理实例视频教程 Photoshop从头学系列视频教程 Photoshop CS4 视频教程 Photoshop平面设计视频教程 Photoshop实例教程海报制作
- PS人物数码照片处理技法大全视频教程 Photoshop CS 质感传奇素材CD 《大师之路》Photoshop CS2教程 祁连山打造逼真名贵男士手表 平面三维设计七种武器II Photoshop CS4完全自学教程 万晨曦现场讲授photoshop入门视频教程 Photoshop制作机械蜘蛛 21互联photoshop cs视频教程 Photoshop CS3专家讲堂视频教程 Photoshop CS2 高手之路 Photoshop实例视频教程 photoshop实例教程100例 Photoshop应用技巧 FIF 小组Photoshop视频教程 Photoshop CS3特辑视频教程下载
- 相关链接:
- 教程说明:
PhotoShop网页设计-Photoshop教程:制作水晶徽章
 。
。